Website Categories
Click ‘Settings’ > ‘Website Filtering’ > ‘Categories’ tab
- The categories pane displays a list of built-in and user-defined web categories.
- Categories contain a list of 'Websites' which can be allowed or blocked in a rule.
- A 'Website' in a category can be specified as a URL or a simple phrase / term. You can use wildcard characters ( * ) with both URLs and terms.
Open the website filtering categories section
- Click 'Settings' at the top left of the CIS home screen to open the 'Advanced Settings' interface
- Click 'Website Filtering' on the left and choose the 'Categories' tab
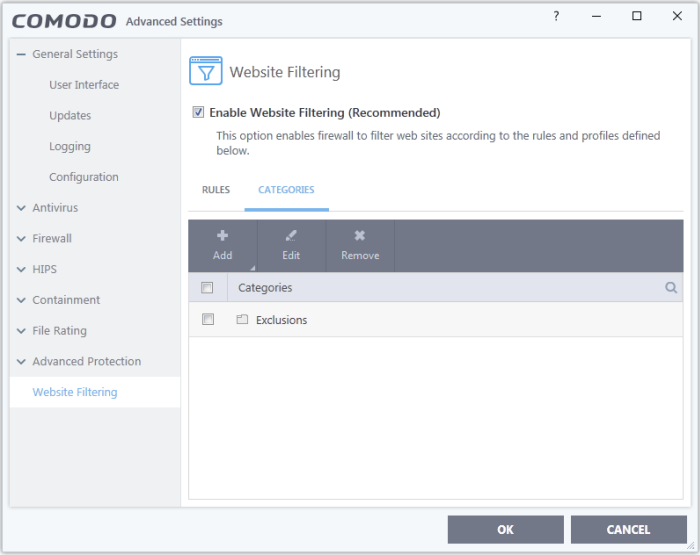
- Click the search icon to find a specific rule header. You can type rule names in full or in part.
The categories pane allows you to:
Add a new category of websites
Adding a new category involves two steps:
Step 1 - Define a name for the category
1. Open the 'Website Filtering' Panel by clicking 'Settings' on the CIS home screen then select 'Website Filtering' from the 'Advanced Settings' interface.
2. Click the 'Categories' link to open the 'Categories' pane.
3. Click the 'Add' button at the top and select 'Add Category' from the drop-down menu.
..png)
Type a name for the category in the 'Add Category' box:
..png)
The new category will be listed in the 'Categories' tab:
.png)
Next, add websites to be included in the category:
Step 2 - Add URLs to be included to the category
You can add websites to a category in two ways:
Manually specify websites
1. Select the 'Category' from the list.
2. Click
the 'Add' button.
3. Select 'Add Website' from the drop-down menu.
.png)
Type the address of the website you wish to add to the category in the 'Add Website' box:
.png)
- To add a specific webpage, enter the full path to the page.
- To include all sub-domains of website, add a wildcard character and a period in front of the URL. For example, *.friskywenches.com will cover friskywenches.com, login.friskywenches.com, pictures.friskywenches.com, videos.friskywenches.com and so on.
- To include all the websites with URLs that start with a specific string, add a wildcard character after the string. For example, pizza* will cover 'pizzahut.com', 'pizzacorner.net', and so on.
- To include all the websites with URLs that contain a specific string, add the wildcard character before and after the string. For example, *pizza* will cover hotpizza.com, spicypizza.net and so on.
- Click 'OK'.
- The website will be added to the category.
4. Repeat the process to add more websites.
Upload a list of websites from a text file
1. Select the target category from the list.
2. Click
the 'Add' button and select 'Import Websites' from the drop-down menu.
3. Navigate to the file containing your list of URLs.
.png)
|
Note: The text file should contain only the list of full URLs or URLs with wildcard character (*) of the websites. The file should be of the '.txt' format. |
-
Click 'Open'.
CIS will automatically add the websites specified in the text file into the selected category.
1. Open the 'Website Filtering' panel by clicking 'Settings' on the CIS home screen then 'Website Filtering' from the 'Advanced Settings' interface.
2. Click the 'Categories' link to open the 'Categories' pane.
3. Select the category to be renamed.
4. Right click and select 'Edit' button from drop-down menu.
5. Enter the new name of the category in the 'Edit Property' dialog box and click 'OK'.
6. The category will be renamed immediately both under the 'Categories' section and in the 'Website Filtering Rules' to which it is applied.
Remove a website from a category
1. Open the 'Website Filtering' Panel by clicking 'Settings' from the CIS home screen and then select 'Website Filtering' from the 'Advanced Settings' interface.
2. Click the 'Categories' link to open the 'Categories' pane.
3. Click the '+' button beside the category to be edited to expand the website list.
4. Select
the Website(s) to be removed.
5. Right-click then select 'Remove' button from drop-down menu.
1. Open the 'Website Filtering' Panel by clicking 'Security Settings' > 'Firewall' > ' Website Filtering' tab from the 'Advanced Settings' interface.
2. Click the 'Categories' link to open the 'Categories' pane.
3. Select
the 'Category' to be removed.
4. Right-click then select 'Remove' button from drop-down menu.
|
Note: You cannot remove a category if it is currently being used in a website filtering rule. Make sure to first remove the category from any rules in which it is applied. |



