Run an Application in the Container
- Click 'Tasks' > 'Containment Tasks' > 'Run Virtual'
- Choose the program you want to run
- Click
'Open'
This method above will run the application in the container one-time only. On subsequent executions it will not run in the container. You need to create an auto- containment rule if you want it to always run in the container.
You can also create desktop shortcuts to always launch an application in the container:
![]()
Run an application in the Container
- Click 'Tasks'> 'Containment Tasks'
- Click 'Run Virtual':
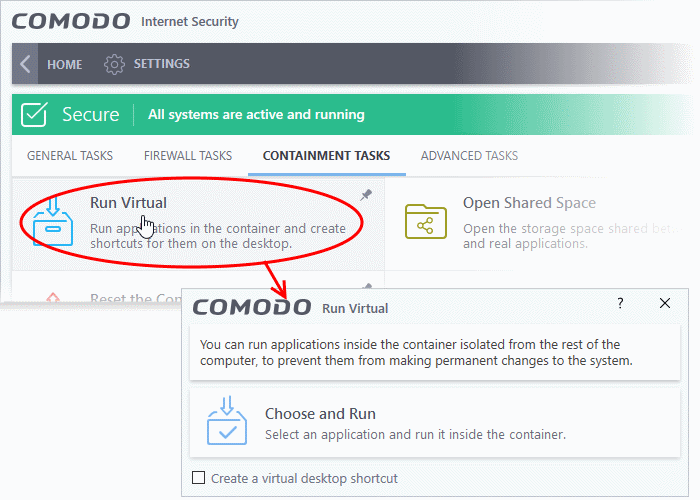
- Click 'Choose and Run', browse to your application then click 'Open'
- The contained application will have a green border around it. Enable 'Create a virtual desktop shortcut' if you plan to run the application in the container in future
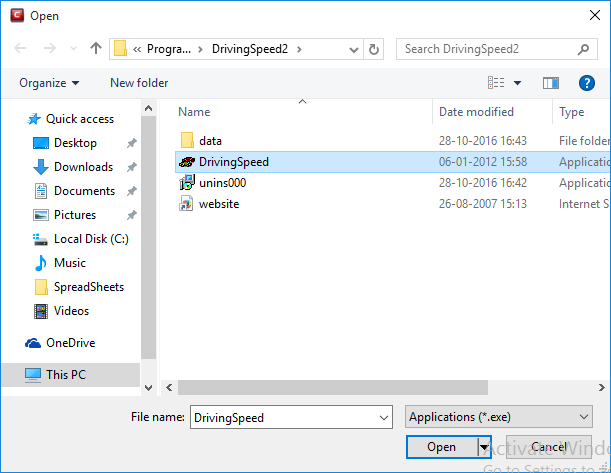
You can also run an applications in the container from the right-click menu:
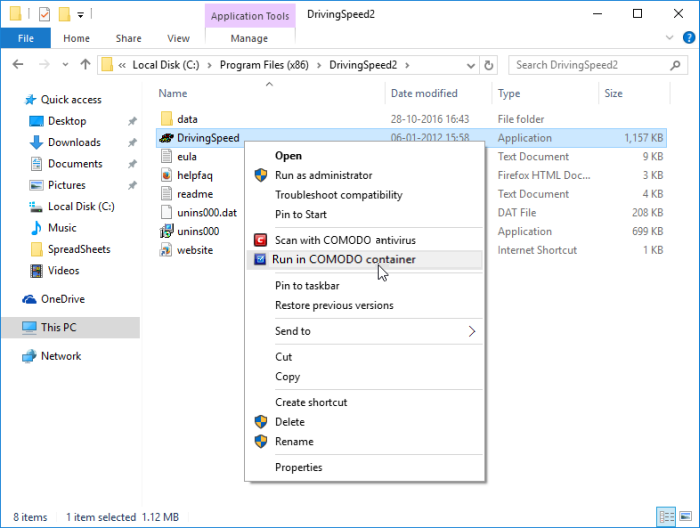
Run Browsers inside the container
The CIS widget contains shortcuts to run your browsers in the container:
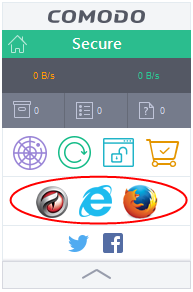
-
The green border indicates that the browser is in the container:
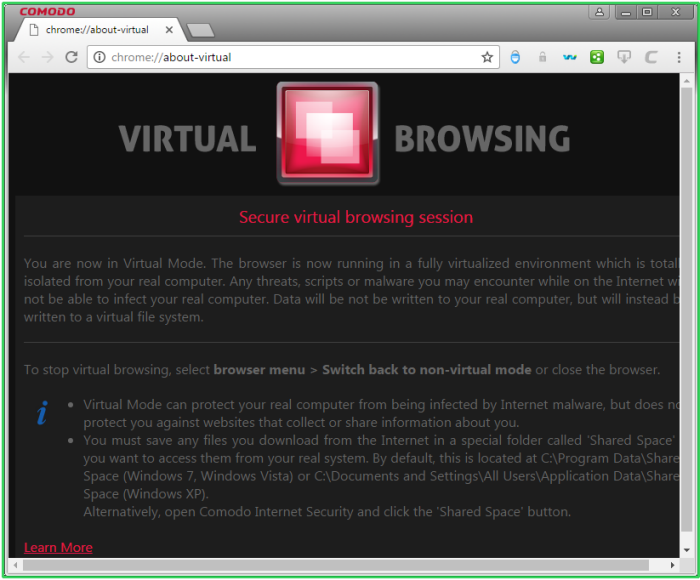
|
Tip: Running a browser in the container deletes all traces of your activities. This includes your browsing history, cookies, and offline data stored by the websites you visit. Virtualization protects your computer from anything malicious that is downloaded. See The Virtual Desktop for more details. However, for
visiting important shopping or banking websites, we recommend you use
the Secure Shopping feature. What's the difference between Secure Shopping and the Virtual Desktop? The two systems are intended for opposite use cases. The virtual desktop protects your computer from potentially hostile programs running in the container. Secure shopping protects the program in the container from anything hostile on your computer. For example, it prevents any outside processes from interfering with your secure banking sessions. Secure shopping also has multiple other security technologies to make sure you are totally protected online. See Comodo Secure Shopping for more details. |
|
Note. You may see an error if an app on the host tries to update itself at the same time as that app is updating itself in the container. This is a classic Windows sharing violation which is shown when an app attempts to write to a file that is already in use. Please shut down the contained version of the app then run the update on the locally hosted version. The contained version will function correctly once the update to the local version is complete. |



