Customize User Interface
Click 'Settings' > 'General Settings' > 'User Interface'
- The user interface tab lets you choose your preferred language, and customize the look and feel of the application
- You can also configure how messages are displayed, and password protect access to important CIS settings
Open user interface settings:
- Click 'Settings' on the CIS home screen
- Click 'General Settings' > 'User Interface'
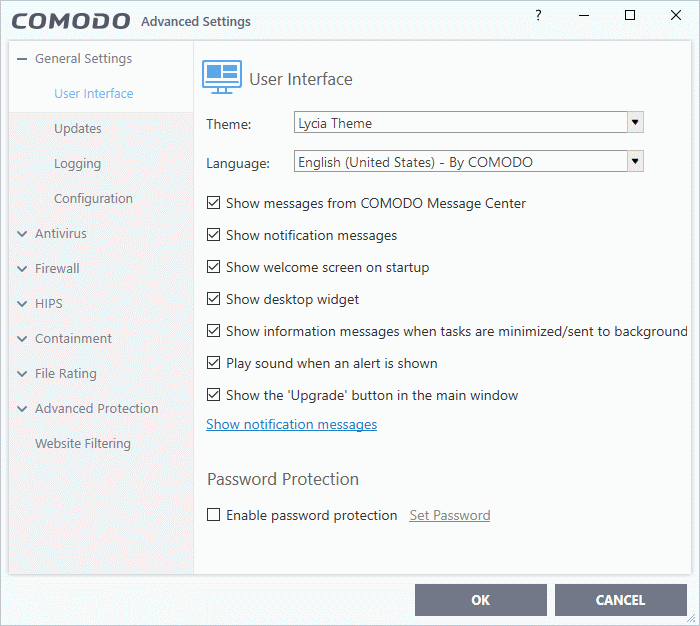
Click the following links for help with each setting:
-
Show upgrade button in the main window (Available only in free version)
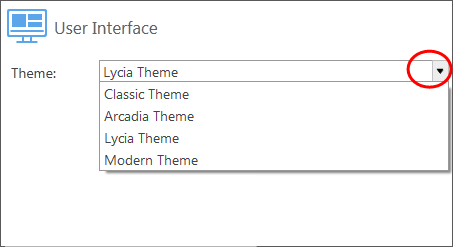
- Language Settings - Comodo Internet Security is available in many different languages. Switch languages by clicking the 'Language' drop-down menu:
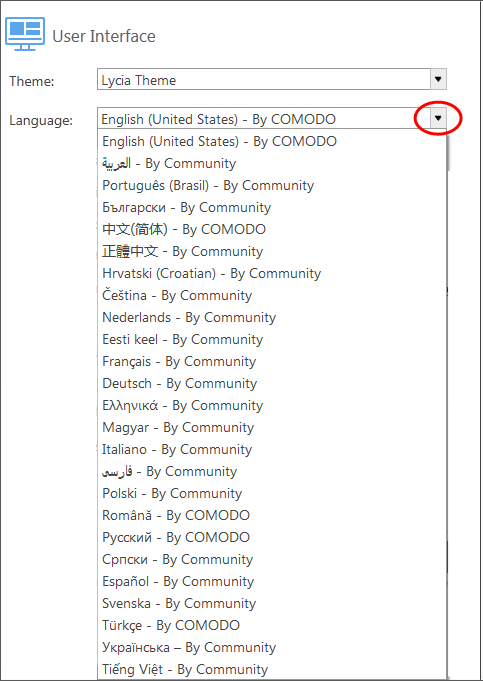
- Show messages from COMODO Message Center - Message center messages keep you abreast of Comodo news and special offers. If enabled, the messages will periodically appear as small pop-ups: (Default = Enabled).
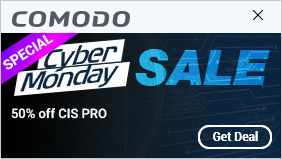
- Show notification messages - CIS system notices appear in the bottom right-hand corner of your screen (just above the tray icons). They inform you about any actions that CIS is taking, and any CIS status updates:
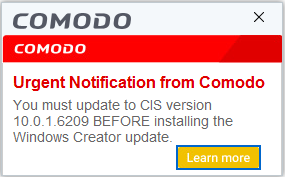
Clear this check box if you do not want to see these system messages (Default = Enabled).
Note – To view these messages, you also need to allow notifications from Comodo in Windows 'Notifications and Actions':
- Click the 'Show notification messages' link
- This opens the Windows 'Notifications and Actions' page
- Enable 'Get notifications from apps and other senders'
- Enable 'Comodo Internet Security' in the senders list
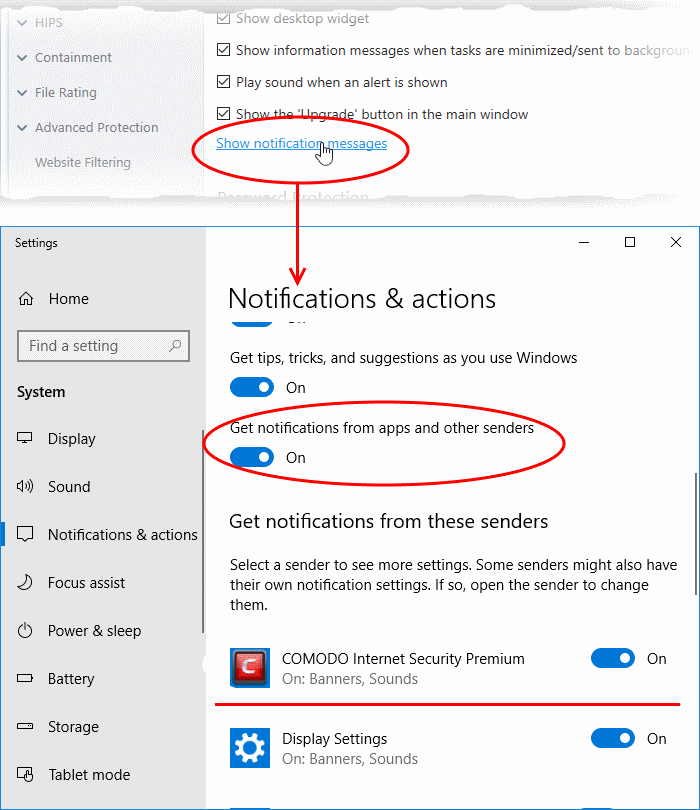
- Show welcome screen on start up - Enable or disable the welcome screen shown when the application first starts. (Default = Enabled):
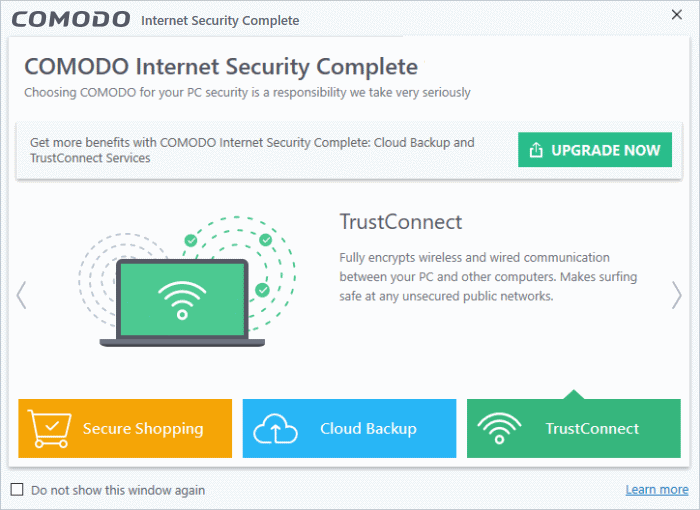
|
Tip: You also can disable the screen by selecting 'Do not show this window again' in the welcome screen itself. |
-
Show desktop widget - The desktop widget shows your overall security status, outgoing and incoming traffic, and any background tasks.
- The widget also contains shortcuts to open the CIS interface, to open the task manager, to open your browsers, and to visit social network sites.
- Select this checkbox if you want the widget on your desktop. (Default = Disabled)
|
Notes:
|
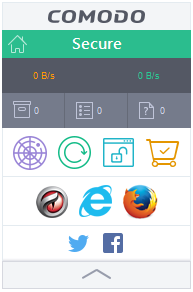
See The Widget for more details on the Widget.
- Show information messages when tasks are minimized/sent to background - CIS displays messages explaining the effects of minimizing or moving a running CIS task to the background:
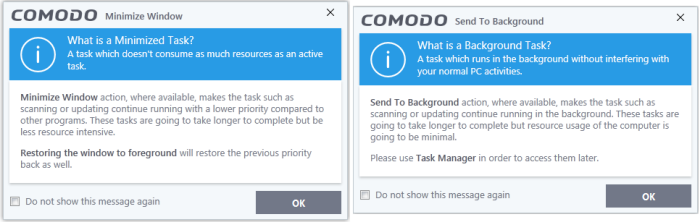
- Disable this setting if you don't want to view these messages. (Default = Disabled)
|
Tip: You can also disable these messages from the message window itself, by selecting 'Do not show this message again' |
- Clear this checkbox if you do not want the sound to be generated. (Default = Enabled)
- Show 'Upgrade' button in the main window - Show 'Upgrade' button in the main window - CIS shows the green upgrade button at the bottom right of the interface.
- Click the 'Upgrade' button to upgrade to CIS Pro or Complete. (Default = Enabled)
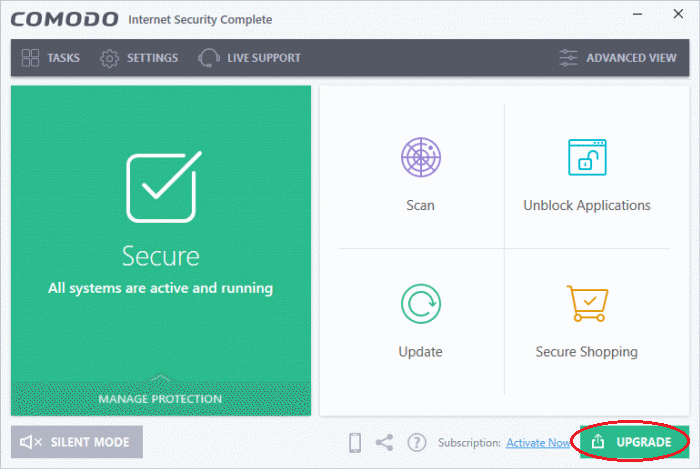
- Deselect this option if you do not want to see the 'Upgrade' button on the main interface
- Enable Password Protection – If enabled, users will need to enter a password to access CIS settings areas and wizards. For example, all sections in the General Tasks, Firewall Tasks, Containment Tasks and Advanced Tasks will request the password.
This setting is of value to parents and network admins as it prevents users from changing settings and possibly exposing the machine to threats (Default = Disabled).
Enable password protection
- Select the 'Enable Password Protection' check-box then click 'Set Password'.
- Enter and confirm your password then click 'OK':
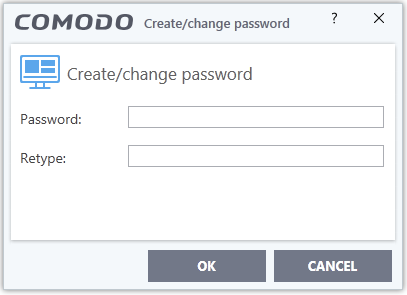
- Make sure to create a strong password containing a mixture of upper and lower case letters, numbers and symbols.



