Configure Program and Virus Database Updates
Click 'Settings' > 'General Settings' > 'Updates'
- This area lets you configure CIS program and database updates:
Configure updates settings
- Click
'Settings' at the top of the CIS home screen
- Click 'General Settings' > 'Updates' on the left:
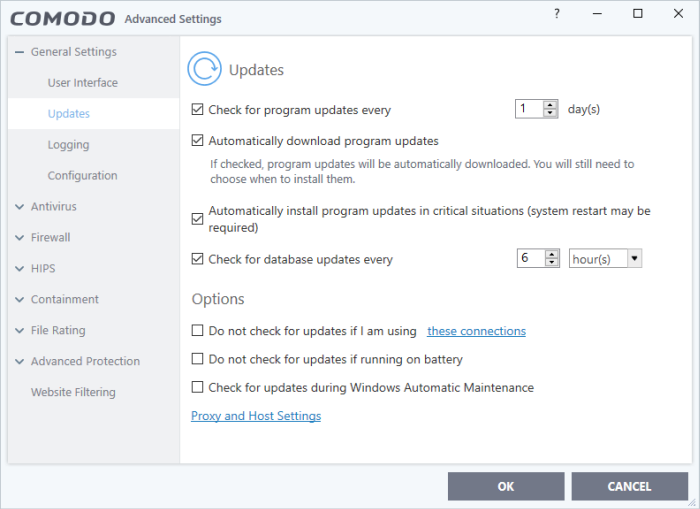
- Check
for database updates every... - Set
how frequently CIS should check for application updates.
Updates are downloaded from Comodo servers by default, but you have the option to set a local server to handle updates instead. Select the
interval in hours / days. (Default = 1 day)
- Automatically download program updates - CIS will fetch and save program updates as soon as they are available. You will be notified when they are ready for installation. (Default=Enabled)
- Automatically
install program updates in critical situations. (System
restart may be required) - CIS will auto-install updates which
fix very serious bugs and incompatibilities. For example, a Windows
hotfix may introduce incompatibilities with CIS which need to be
addressed immediately.
We strongly recommend you leave this setting enabled, even if you disable automatic download of updates. (Default = Enabled)
- Check for database updates every... - Set how frequently CIS should check for virus database updates. (Default and recommended = 6 hours)
- Do not check updates if am using these connections - CIS will not check for updates if you are using specific internet connections. For example, you may not wish to check for updates when using a wireless connection you know is slow or insecure. (Default = Disabled)
- Enable 'Do not check updates if am using these connections'
- Click the 'these connections' link
- Select the connection over which you do not want to check for updates
- Click 'OK'
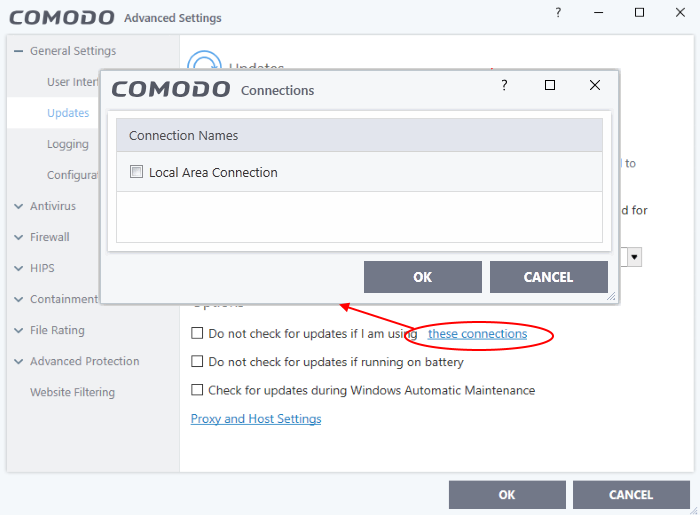
- Do not check for updates if running on battery - CIS will not download updates if it detects your computer is running on battery power. This is intended to extend battery lifetime on laptops. (Default = Disabled)
- Check for updates during Windows Automatic Maintenance - Enables CIS to receive program and virus signature database updates when Windows is updating itself.
- Proxy and Host Settings - Lets you specify (1) A proxy server through which CIS should connect to the update servers, and/or (2) Local hosts from which this computer should collect updates. The two are not dependent on each another. You can setup (1) without (2) and vice-versa, or enable both.
- By default, CIS connects to the internet directly, and downloads updates from Comodo servers.
- You can specify a proxy through which CIS connects to the update servers. If you do not set a proxy then CIS will continue to use a direct connection.
- You can also specify a local host to act as a staging server for the updates. Individual endpoints will then fetch updates from the staging server instead of from Comodo servers. This can save bandwidth and accelerate updates in large networks.
- Click 'Proxy and Host Settings' at the bottom of the updates interface:
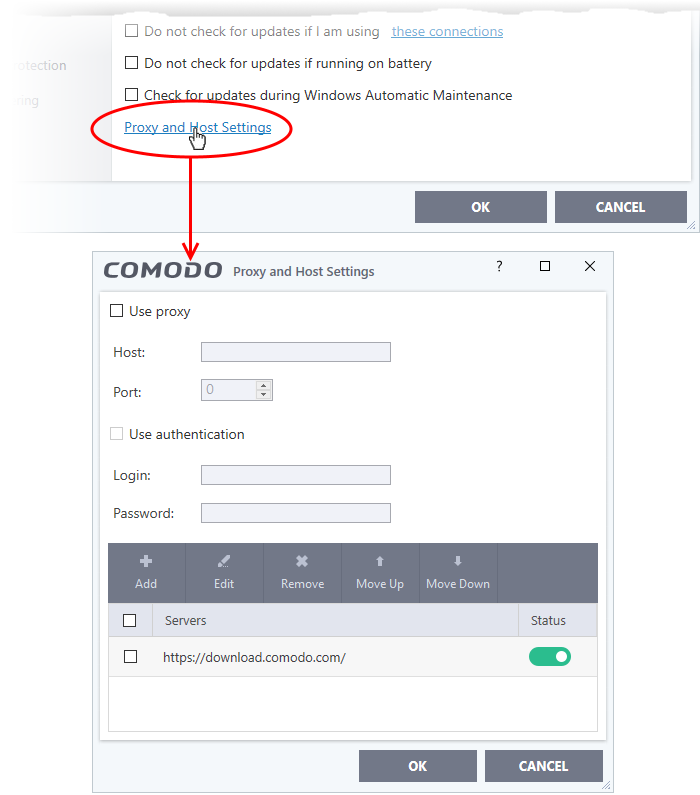
Configure a proxy server
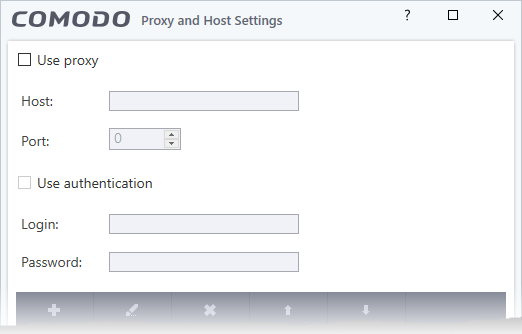
- Use Proxy - CIS will connect to the update server through a proxy server
- Enter the host name or IP of the proxy and the connection port
- Use Authentication - Provide the username and password of the proxy if required
Configure local update server
|
Note: You need to install the 'ESM Update Mirror' (ESMUM) utility to download updates to the local update server.
|
- Click the 'Add' button in the lower pane
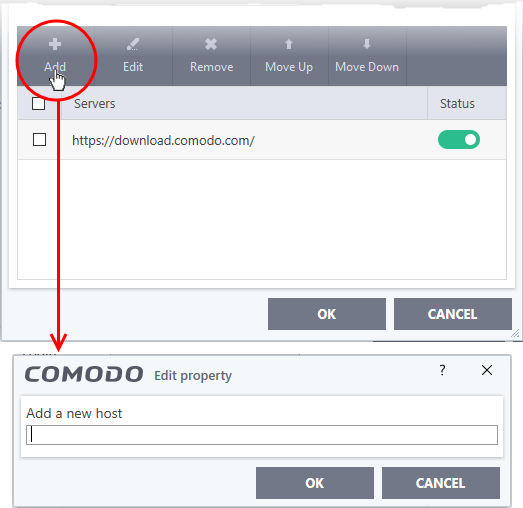
Enter the IP address or hostname of the server (with 'http://' prefix)
- Repeat the process to add more local update servers
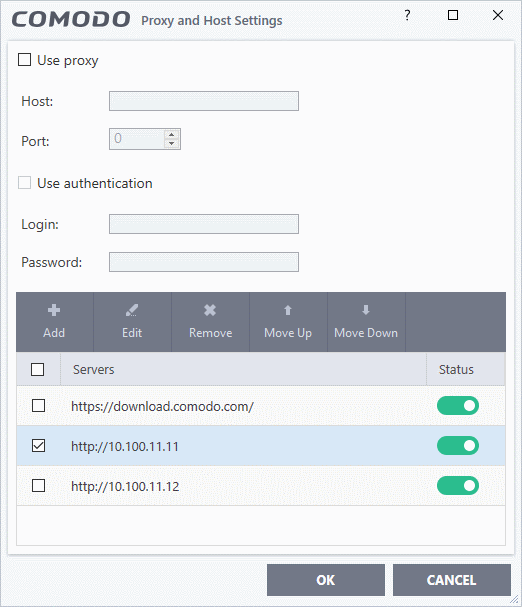
- Use the 'Move Up' and 'Move Down' buttons to choose the order in which servers should be consulted. CIS will download from the first server that contains new updates.
- Use the status switches to activate or deactivate individual servers
- Click
'OK' for your settings to take effect.
|
Note: Admins who need to manage a large number of endpoints may want to consider Comodo Endpoint Manager. Available as part of the Dragon platform, Endpoint Manager lets you centrally manage the business version of CIS on Windows, MAC and Linux endpoints. Try out the service at https://www.comodo.com/aep.php |



