Add Custom Notes and Tags On Devices
- Click 'Devices' > 'Device List' > 'Device Management' > select a device > Click 'More' > 'Add tags'
- Endpoint Manager lets you to add custom notes and tags to a selected devices
Add a tag to device
- Click 'Devices' > 'Device List' > 'Device Management'
- Select a company or a group to view just their devices
Or - Select 'Show all' to view every device in EM
- Select your target Windows device(s) using the check-boxes on the left
- Select 'More' > Click 'Add tags'
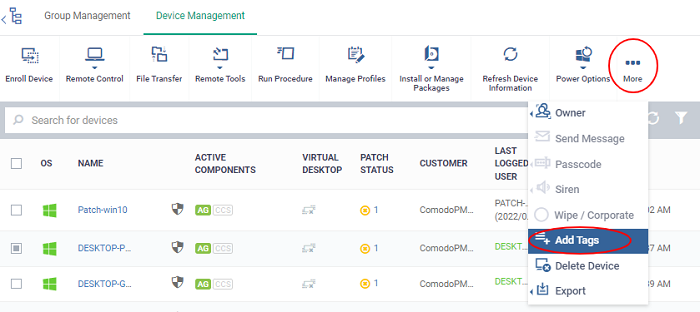
The 'Add Tag' dialog box will be open:
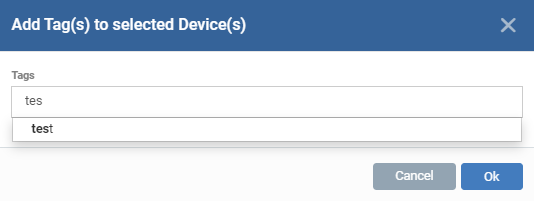
- Start type first letters of tag and select the tags from the dropdown list.
- Click 'Ok' to add a tag
Add a note to a device
- Click the 'Devices' > 'Device List'
- Click the 'Device Management' tab at the top of the main configuration pane
- Select a company or a group to view the list of devices in that group
Or
- Select 'All Devices' to view every device enrolled to EM
- Click on any device then select the 'Device Name' tab
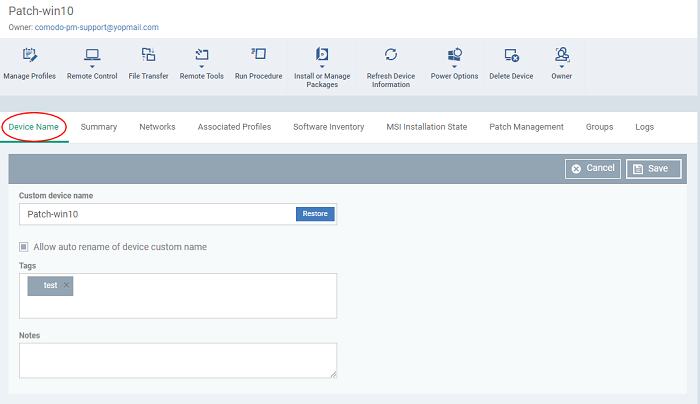
- To change the name of the device or add a note, click the 'Edit' button at the right
- Custom device name – The current name of the device
- Tags - Tags that are added to the selected device
- Notes - Add your custome notes in this text filed
- Click 'Save' for your changes to take effect
The 'Summary' tab contains general device information, including operating system details, hardware details, last activity, CCS configuration, resource usage.
- Click 'Devices' > 'Device List >'Device Management' tab
- Click on the name of a device then open the 'Summary' tab:
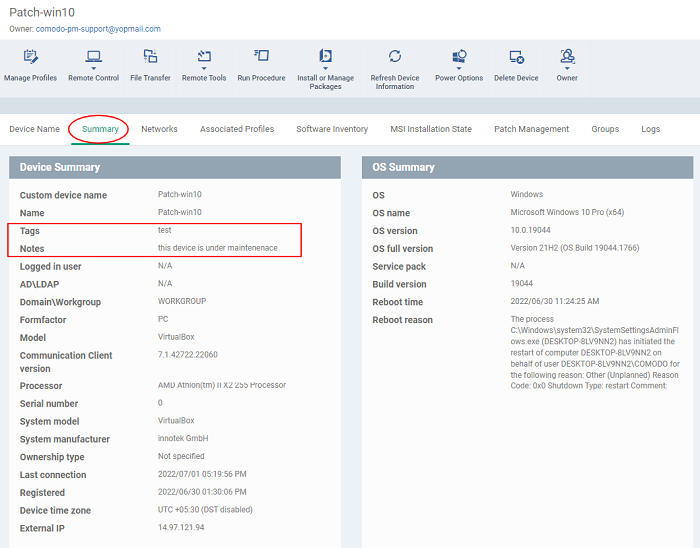
You can view the created tags and notes in the device summary section. See View Summary Information to know more about the device summary
Filter devices using Notes and Tags
- Click 'Devices > 'Device List' > 'Device Mnaagement'
- Click the 'Funnel' icon to filter the device list based on tags and notes
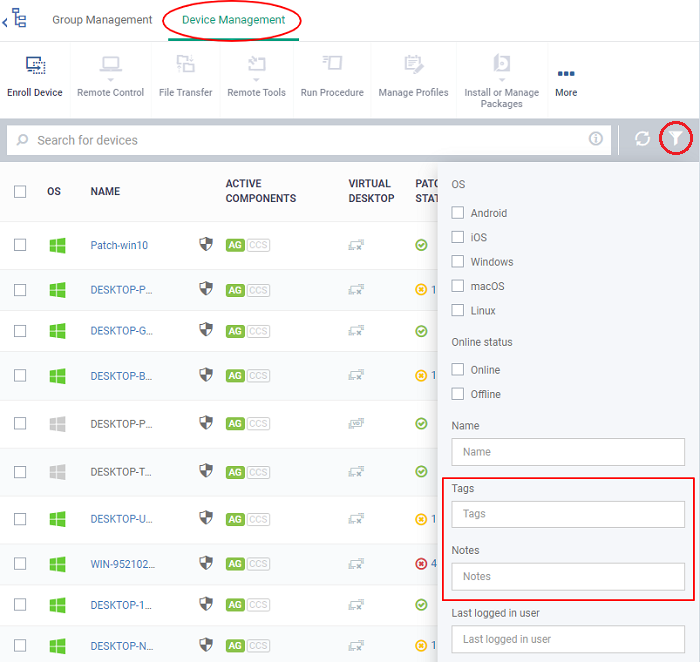
- Enetr your tag and notes name on the text filed that you added
- Click 'Apply' to filter
- The device list will display the filtered result



