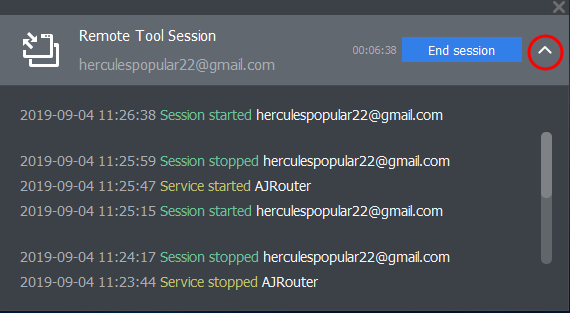Manage Services on remote Windows Devices
Service explorer lets you remotely view all running services on a managed Windows device.
-
Click 'Assets' > 'Devices' > 'Device List'
-
Click the 'Device Management' tab
-
Select a group to view only its devices
Or
-
Select 'Show all' to view every device added to Xcitium
-
Select the target Windows device
-
Click 'Remote Tools' > 'Service Explorer':
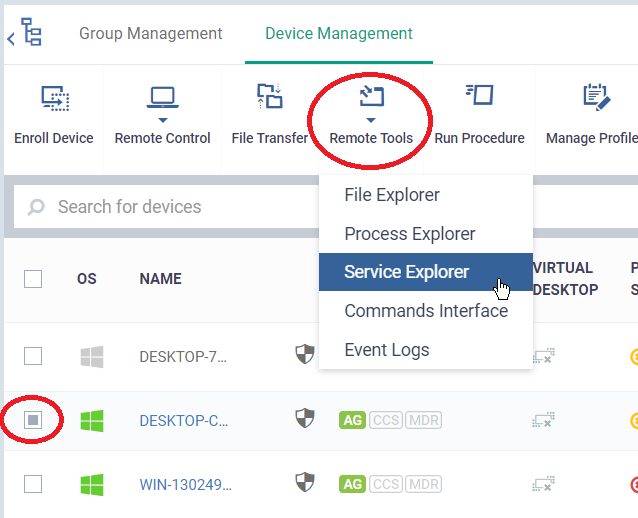
You might see an alert if you try to access this feature outside of a maintenance window:
Warning message
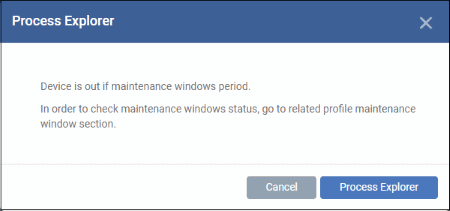
- Click 'Service Explorer' to continue anyway.
Blocked message
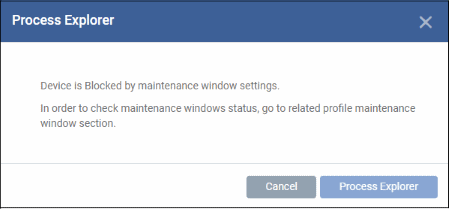
- Click 'Cancel' to return to device management screen
-
Select user type - Choose the user account under which you want to remotely manage services on the target device.
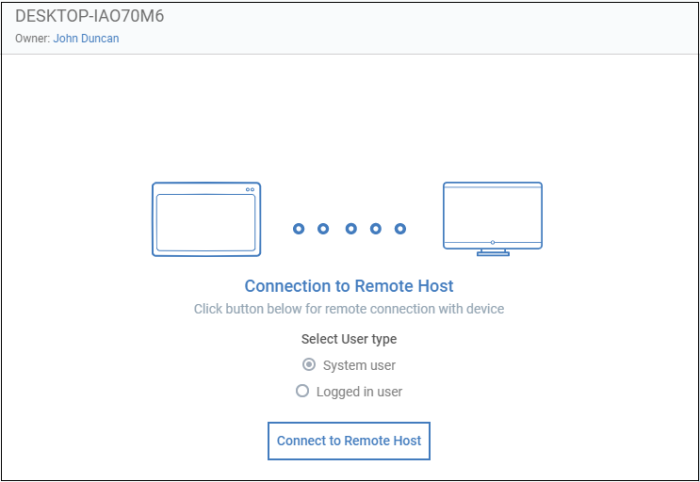
-
Click 'Connect to Remote Host' to establish the connection.
-
Click 'Cancel Connection' to terminate immediately.
-
A request message is shown to the end-user if notifications are enabled:
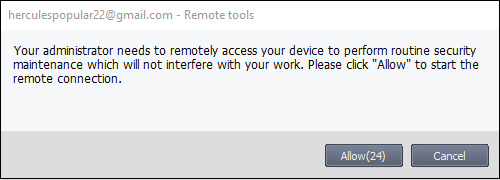
-
Note. You can configure these notices in remote tool settings. You have the following options:
Silent control- Take control without notifying the user
Ask then allow- Ask user permission, but take control anyway if they don't respond within a set time
Ask then deny access - Ask end-user permission, and close the connection if they don't respond within a set time
Do not allow - Prohibit remote take-over of devices that use this profile.
Once the connection has been established, Xcitium shows all running services on the remote device:
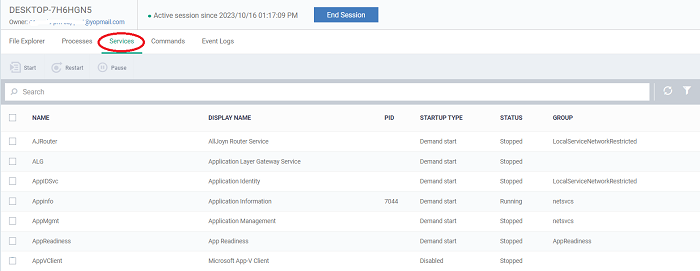
-
Use the buttons above the table to start, pause and restart selected services
-
Click the funnel icon to filter services by various criteria
-
Search for a service by typing its name in the search field. Matching results are shown for the letters entered
-
The following notification is shown on the endpoint while you are connected:

-
The users can view your activities by clicking the arrow on the right: