Create and Run Network Discovery Tasks
-
Click 'Assets' > 'Network Management' > 'Discoveries'
Discovery scans consist of the IP range you want to scan, a probe device, and a destination group for discovered devices.
-
Click 'Assets' > 'Network Management'
-
Select the 'Discoveries' tab, if not open already
The
discoveries area lets you manage, create and run discovery scans:
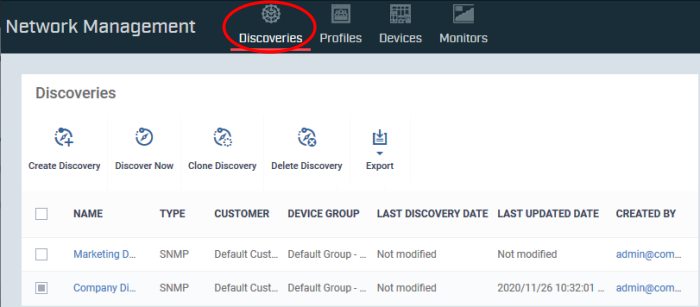
|
Column Heading |
Description |
|---|---|
|
Name |
The label of the discovery task. Ideally, the label should help you identify the target or purpose of the task in future. For example, 'Discovery Task on Company network'. Click the discovery name to open its configuration screen. See Create a Discovery Task for more details |
|
Type |
The kind of scan used to audit the network. The three possible types are:
You enable SNMP scans within the network scan type. They run simultaneously with the network scan. SNMP results are reported separately to Xcitium Enterprise and may find additional devices. |
|
Customer |
The company that owns/controls the target network. |
|
Device Group |
The group to which identified devices are assigned. You can specify the target device group when you configure the scan. |
|
Last Discovery Date |
Date and time the scan was most recently run. |
|
Last Updated Date |
Date and time the scan task was most recently edited. |
|
Created by |
The admin who created the discovery task.
|
|
Controls |
|
|
Create Discovery |
Add a new discovery task.
|
|
Discover Now |
Run an on-demand scan to identify all devices connected to the target network.
|
|
Clone Discovery |
Create a new scan by copying an existing scan and modifying its settings as required.
|
|
Delete Discovery |
Remove selected discovery tasks. The control will appear only if a discovery task is selected.
|
|
Export |
Save the discovery tasks as a CSV file.
|
Optional - Make sure your probe device is in place. The probe is required for network and SNMP scans, but is optional for Active Directory scans.
-
Create a new group for discovered devices under the company of your choice: 'Assets' > 'Devices' > 'Device List' > 'Group Management' > 'Create Group'.
Name the group. For example, 'Discovered Devices - Company X'.
Leave this group empty as it is purely to segment the discovered devices. You can move the devices to different groups after they have been enrolled.
-
Click 'Assets' > 'Network Management' > 'Discoveries' > 'Create Discovery' > 'Discovery by Network' > create a name for the discovery task. E.g 'Discovery Task on Company network'.
-
Click 'OK' to open the task configuration screen. Click 'Edit' to actually configure the scan.
Specify the target device group
See Network discovery scan if you need help to configure a network/snmp scan
See AD discovery scan for help to configure an AD scan
-
Save your task then select it in the 'Discoveries' screen. Click 'Discover Now' to run the scan.
-
The scan will take around 10 minutes. All discovered devices will go into your new group. You can view discovered devices in 'Assets' > 'Network Management' > 'Devices' > 'Discovered Devices'.
-
Auto-enrolled Windows devices can be viewed in 'Assets' > 'Devices' > 'Device List'
-
Next, we will create a package to install the communication client on Windows devices, then use the auto-deployment tool to deploy the package.
-
Click 'Assets' > 'Devices' > 'Device List' > 'Bulk Installation Package'. Configure the package as required.
Remember to specify the correct device group you just created.
Do not change the filename of the .msi. It is unique to this deployment.
-
Click 'Download Installer' and save the file to your local machine.
-
Next, download and install the 'Auto Discovery and Deployment Tool' (ADDT). You can do this at the prompt, after downloading the package installer.
-
In ADDT, choose the .msi you just created as the 'Deployment Package'.
-
Deployment options - Choose 'Network Addresses' then enter the same IP range as you used in your discovery scan.
-
Click 'Start Deployment' to install the .msi on the target devices. This will enroll the devices to Xcitium Enterprise in the customer/group you created earlier.
See the ADDT user guide at https://help.Xcitium.com/topic-289-1-851-11045-Deploy-Applications---Packages-.html if you want help with the utility
-
In Xcitium Enterprise, click 'Assets' > 'Devices' > 'Device List' > 'Group Management' > click the group name to view the enrolled devices.
-
You can now assign the devices to new users, or move them to new groups, as required.
-
See 'Bulk Enrollment of Devices' for more information about enrolling Windows, Mac and Linux devices.
There are two ways you can create a discovery task:
There are two types of discovery task:
-
Network - Scan an IP range using a probe device. The probe must be a managed Windows device connected to the network. You can run a concurrent SNMP scan when you run a network scan.
-
Active Directory - Scan an Active Directory domain for devices. You can configure the scan with or without a probe device. If not specified, Xcitium Enterprise will directly scan the AD server.
-
Click 'Assets' > 'Network Management' > 'Discoveries'
-
Click 'Create Discovery'
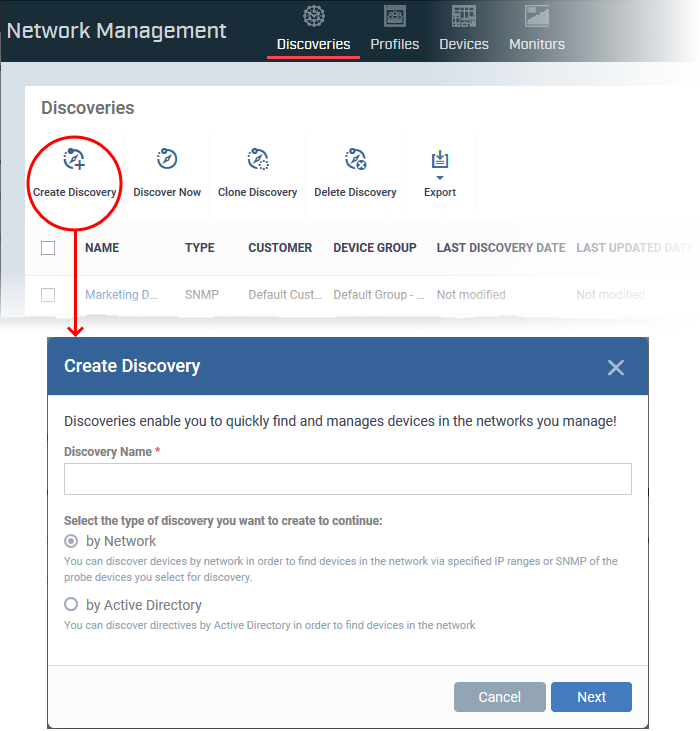
-
Discovery Name - Create a label for the discovery task. Ideally, the label should help you identify the target or purpose of the task in future.
-
Select 'by Network'
-
Click 'Next' to add probe devices.
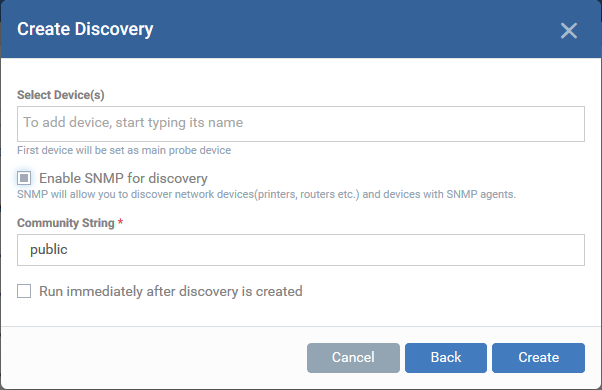
-
Select Device(s) - Start typing the name of the device you want to use as probe and select from the suggestions.
A probe device is a managed Windows endpoint inside the network that you want to scan. The device must already be enrolled to Xcitium Enterprise and have communication client (CC) version 6.32 or higher installed. This device will launch the scans you request on the target network.
You can also add additional devices for fail-over. The device added first will be used as the probe. If the first device is offline then Xcitium will use the next device for the scan.
-
Enable SNMP for discovery - Run a simple network management protocol (SNMP) scan alongside the network scan.
If enabled, the SNMP scan will run simultaneously with the IP range scan.
The SNMP results are shown as separate row in the 'Assets' > 'Network Management' > 'Devices' > 'Discovered Devices' interface.
Community String - This is a passcode sent with each SNMP Get-Request to authenticate access to a router or other device. If the community string is correct, then the device responds with the requested information.
Most network vendors ship their equipment with a default password of "public". This is the so-called "default public community string".
-
Run immediately after discovery is created - The discovery scan will start after it is saved.
Click 'Create' when finished. This opens the discovery config screen:
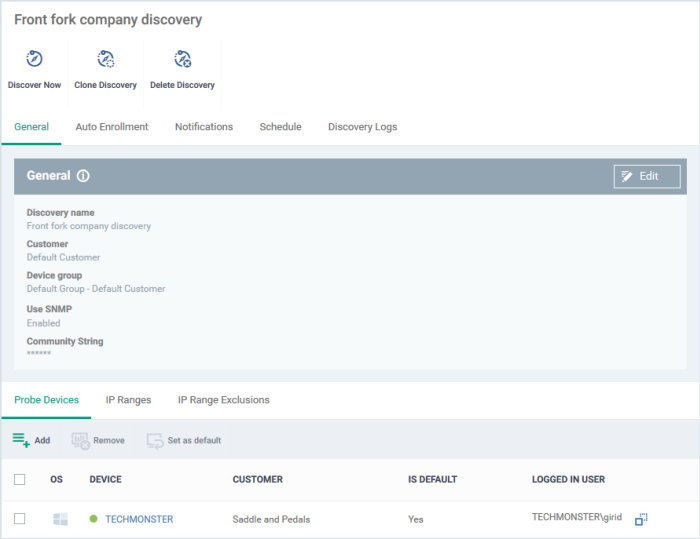
Next, click 'Edit' on the right to configure scan targets and options. Click the following sub-headers if you need help with a particular tab:
-
General - Specify the IP addresses you want to scan. Set the customer and device group to which new devices should be assigned. Choose your probe device.
-
Auto Enrollment -Windows devices only. Set the customer and device group to which you want to assign discovered Windows devices. Complete the instructions in the 'Auto Enrollment' tab on the probe and target devices.
-
Notifications - Select which events you want to be notified about. Events include when the scan ends, when a new device is found, and when a new IP is found.
-
Schedule - You can automate the discovery scans by scheduling them to run daily, weekly or monthly.
-
Discovery Logs - View the results of previous scans run under this task. You can see the date, type and other general details about a scan. Click 'Details' then 'Click Here' to view a list of devices found by the scan.
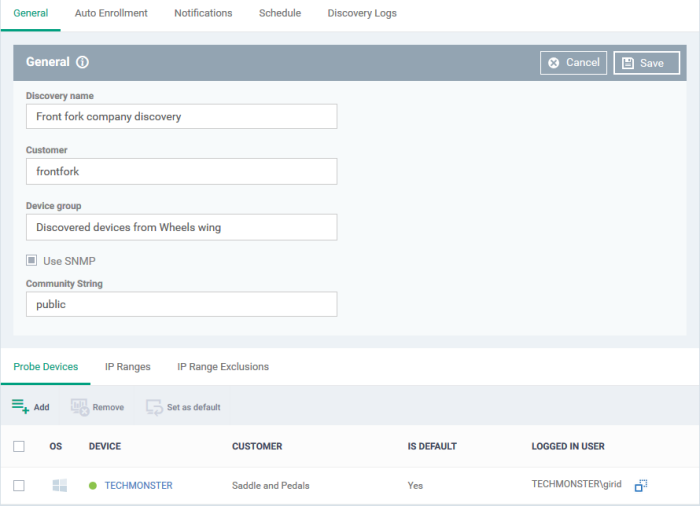
-
Discovery name - This is pre-populated with the label you created in the previous step. Edit the name, if required.
-
Customer - The company that owns/controls the target network. By default, it is your company.
-
Device group - Specify the group to which discovered devices should be assigned.
-
Enter the first few letters of the device group and select from the suggestions.
-
SNMP - Pre-populated with the choice you made in the previous step. Change the choice if required.
-
If enabled, the SNMP scan will run simultaneously with the IP range scan.
-
SNMP results are shown as a separate row in 'Assets' > 'Network Management' > 'Devices' > 'Discovered Devices'.
-
Community String - This is a passcode sent with each SNMP Get-Request to authenticate access to a router or other device. If the community string is correct, then the device responds with the requested information.
Most network vendors ship their equipment with a default password of "public". This is the so-called "default public community string".
-
Probe Devices - Pre-populated with the list of devices you specified in the previous step. You can add a new probe as follows:
-
Click 'Add' at top-left:
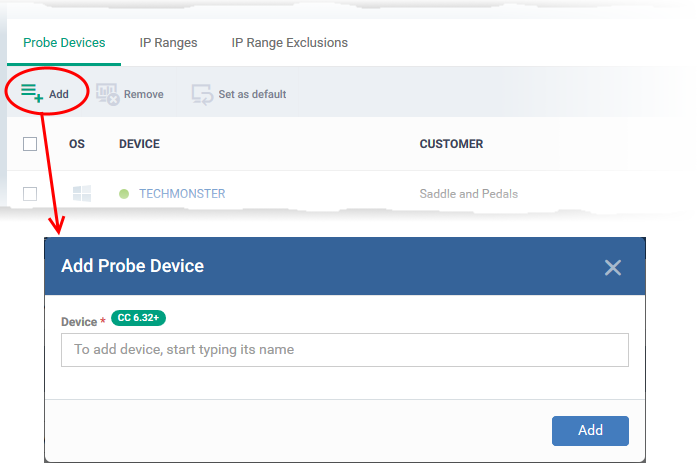
Start typing the name of the device you want to use as probe. Select from the suggestions.
You can add multiple devices for fail-over, if required. You must choose a default probe if you add multiple probes. The other probes are only used if the default is not available.
-
IP Ranges - Specify the IP address range that you want to scan for connected devices. You can add any number of IP ranges within the network for a single discovery task. You can also specify addresses you want to exclude.
-
Leave this blank if you want to scan the entire network to which the probe is connected.
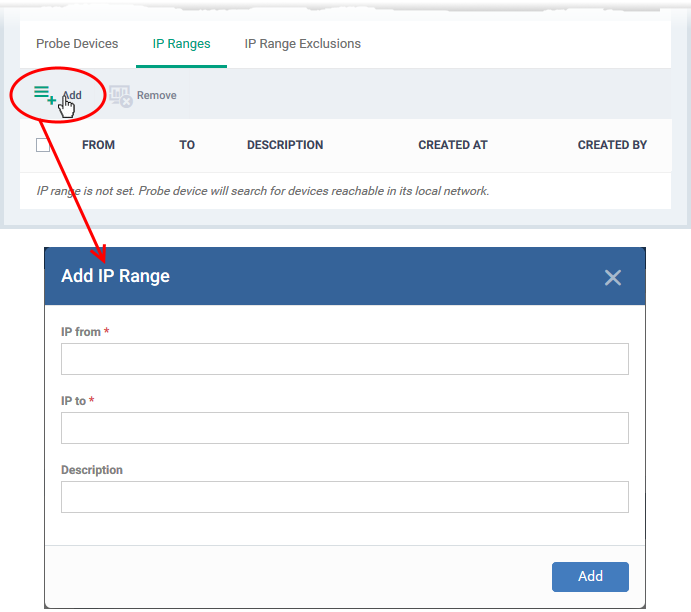
IP from - Start address of the IP range
IP to - End address of the IP range
Description - Add any brief comments about of the IP range (optional). Use this if there are different IP segments which you want to identify. You can enable or disable ranges as required in any scan task.
Click 'Add' to add the IP range to the list. Repeat the process to add more IP address ranges
-
IP Range Exclusions - Specify IP addresses that should not be scanned.
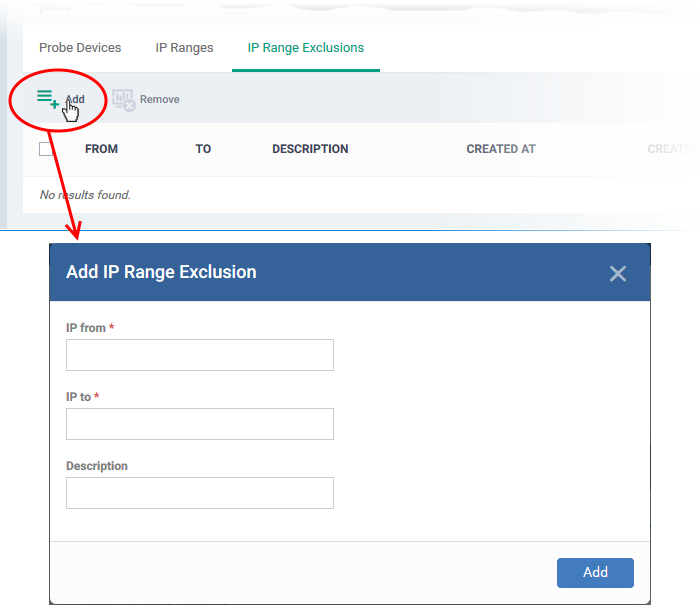
Next:
-
Click the 'Auto Enrollment' tab to configure the scan to auto-enroll Windows devices. See Auto Enrollment for help with this.
-
Click the 'Notifications' tab to configure alerts. See Notification Settings for help with this.
-
Click the 'Schedule' to run the scan at a set time. See Schedule the discovery task for help with this.
-
Click 'Assets' > 'Network Management' > 'Discoveries'
-
Click 'Create Discovery'
The 'Create Discovery' wizard starts:
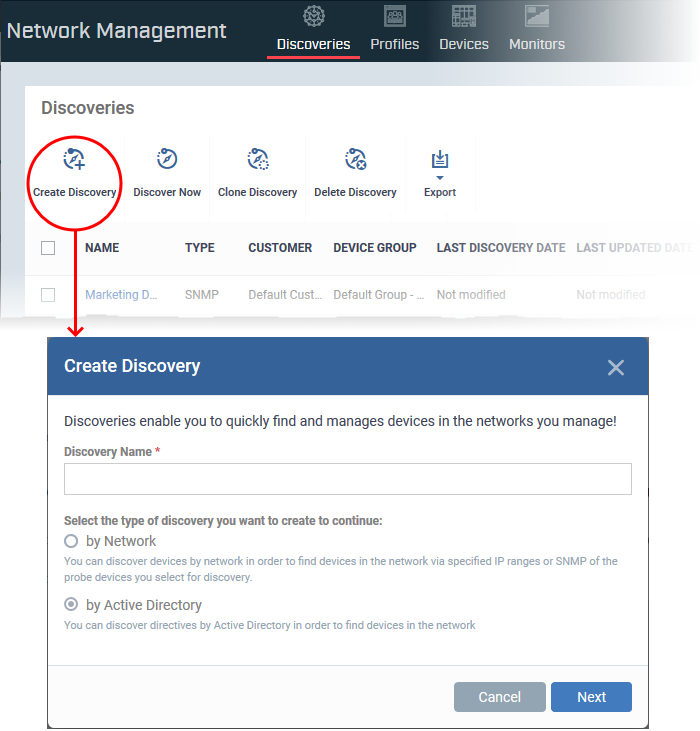
-
Discovery Name - Enter a label for the new discovery task. Ideally, the label should help you identify the target or purpose of the task in future.
-
Select 'by Active Directory'
-
Click 'Next'.
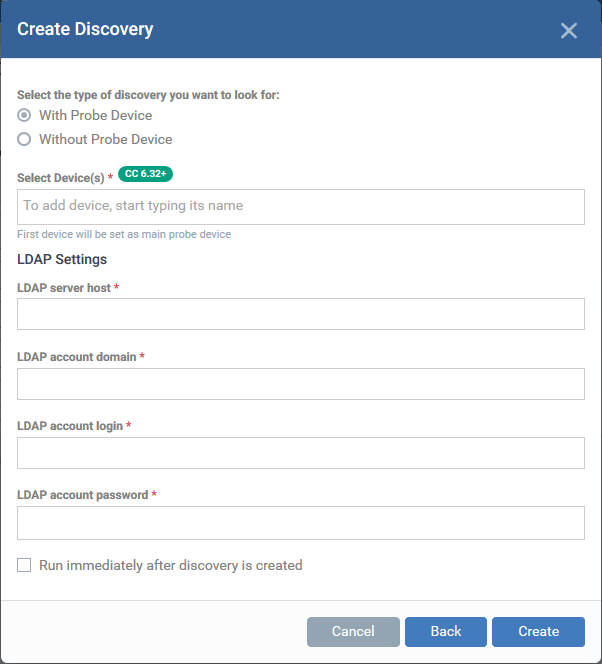
Select discovery type:
-
With Probe Device - Specify a probe device to run the discovery scan on the AD domain.
-
Choose this option if the AD server is not directly accessible over the internet.
-
A probe device is a managed Windows endpoint on the same network to which the AD server is connected.
-
The device must already be enrolled to Xcitium Enterprise and have communication client (CC) version 6.32+ installed. This device will launch the scans you request on the target network.
-
The probe device need not be a member of the AD domain
-
Choose your probe device in the 'Select Devices' field
-
Without Probe Device - The discovery scan will be run directly by Xcitium Enterprise
-
Select this option if the AD server is accessible through the internet.
-
You need not specify a probe device to run the scan.
Select Device(s) - Applies only if 'With Probe Device' is chosen.
-
Start typing the name of the probe device you want to use and select from the suggestions.
-
You can also add additional devices for fail-over. The device added first will be used as the probe. If the first device is offline at the time of discovery, Xcitium Enterprise will use the next device and so on.
LDAP Settings:
-
LDAP server host - Enter the IP address or hostname of the AD server that hosts the AD domain
-
LDAP account domain - Enter the domain name of the AD domain
-
LDAP account login and LDAP account password - The admin username and password required to access the AD server.
Run immediately after discovery is created - The discovery scan will start right after it is saved.
-
Click 'Create'
-
The discovery task configuration screen opens:
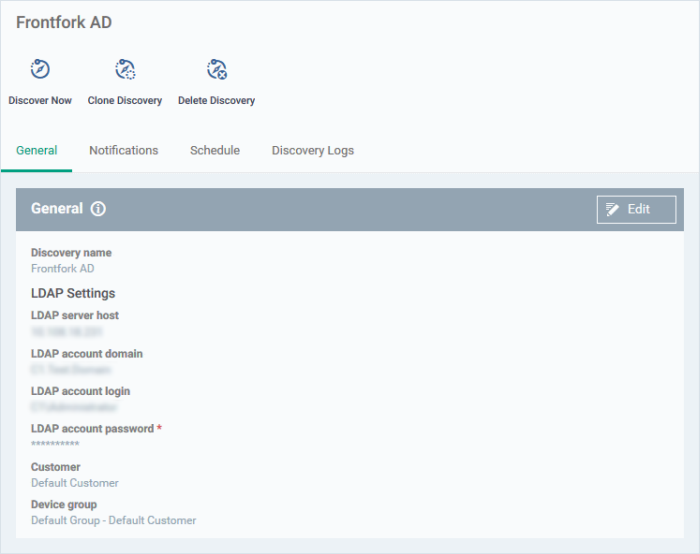
Click 'Edit' on the right to get started. Click the following sub-headers if you need help with a particular tab:
-
General - Edit the LDAP details of the AD server you want to scan. Set the customer and device group to which new devices should be assigned. Choose your probe device.
-
Notifications - Select which events you want to be notified about. Events include when the scan ends and when a new device is found.
-
Schedule - You can automate the discovery scans by scheduling them to run daily, weekly or monthly.
-
Discovery Logs - View the results of previous scans run under this task. You can see the date, type and other general details about a scan. Click 'Details' then 'Click Here' to view a list of devices found by the scan.
-
Click the 'General' tab (if it is not already open)
-
Click the 'Edit' button at the top-right
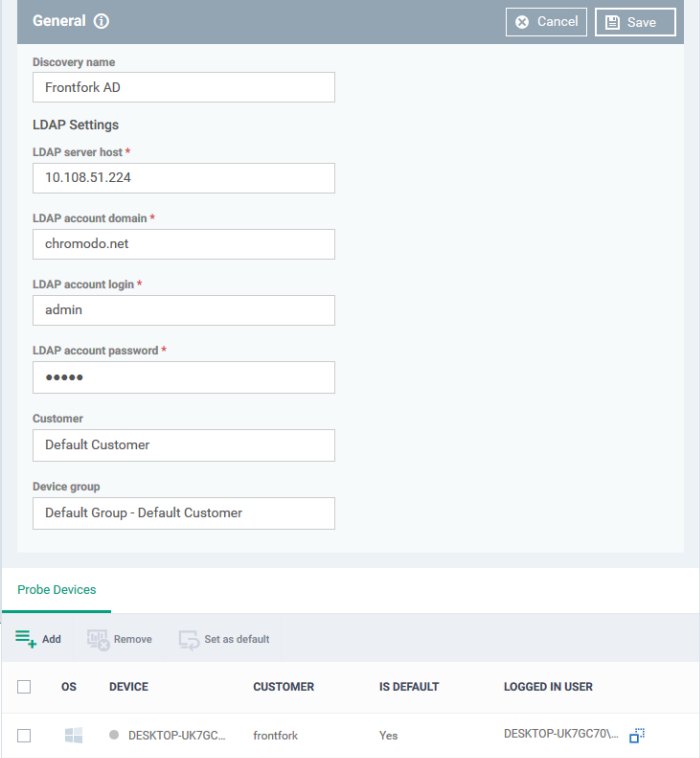
Discovery name - This field is pre-populated with the label you created in the previous step. Edit the name, if required.
LDAP Settings - The hostname of the AD server, AD domain name, AD admin username and password are pre-populated from the details you entered in the previous step. Modify them if required.
Customer - The company that owns/controls the target network. By default, it is your company.
Device group - Specify the device group to which identified devices will be assigned.
Enter the first few letters of the device group and select from the suggestions.
-
Probe Devices - Applies only if you have chosen 'With Probe Devices' in the previous step. The list is pre-populated with the probe devices you specified in the previous step. You can add or remove devices if required.
Add a probe device:
Click 'Add' at the top-left:
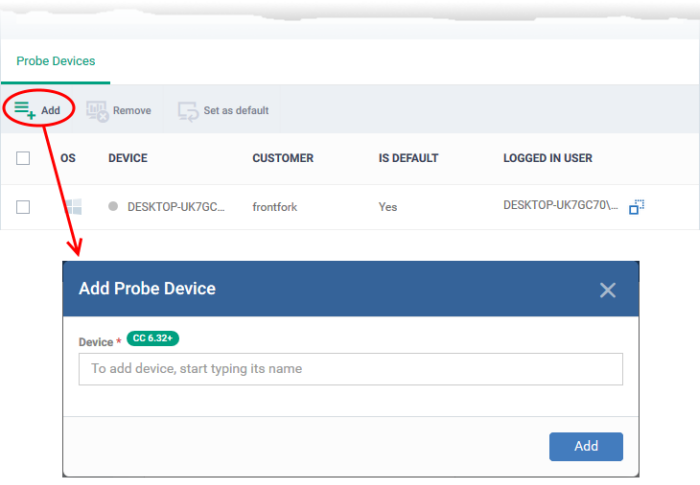
Start typing the name of the device you want to use as the probe then select from the suggestions.
You can also add additional devices for fail-over. The device added first will be used as the probe. if the first device is offline at the time of discovery, Xcitium will use the next device and so on.
-
Click 'Add'.
-
Repeat the process to add more probes. Multiple probes act as fail-overs for each other.
-
You must select a default probe for scans if you add multiple probes. The other probes will only run the scan if the default probe is not available
-
Click 'Save'
Next:
-
Click the 'Notifications' tab to configure the alerts. See Notification Settings for help with this.
-
Click the 'Schedule' tab to create a schedule to periodically run the scans. See Schedule the discovery task for help with this.
-
You must download and install PsTools on the probe device before you can use the auto-enrollment feature.
-
You also need to enable NetBIOS over TCP/IP on target devices.
-
Read the full instructions on the 'Auto Enrollment' page and complete the steps therein.
Auto-enroll devices:
-
Click the 'Auto Enrollment' tab
-
Click the 'Edit' button at the top-right
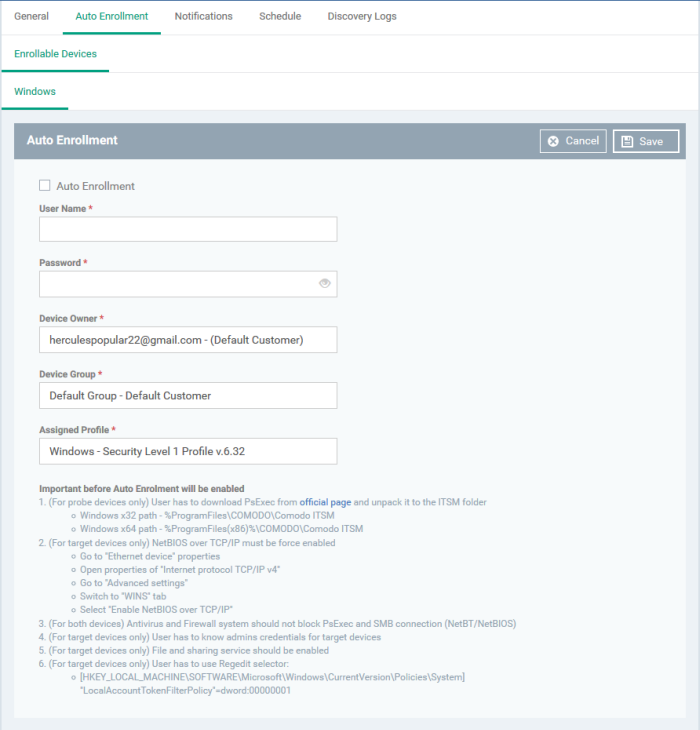
Auto Enrollment - Enable this to auto-enroll discovered Windows devices to Xcitium Enterprise.
User Name / Password - Admin credentials for the target devices.
Device Owner - Select the admin of the customer that you selected in the general tab. The devices are assigned to this admin after enrollment. You can assign the device to the appropriate user later. Start typing a name and select from the suggestions.
Device Group - Choose the group to which you want to assign auto-enrolled devices. Start typing the group name and select from the suggestions.
Assigned Profile - Choose the profile you want to apply to discovered devices. Start typing a profile name and select from the suggestions. Note - The security client has to be installed for the profile to take effect.
-
Click 'Save' to apply your changes
-
Click the 'Notifications' tab
-
Click the 'Edit' button at the top-right
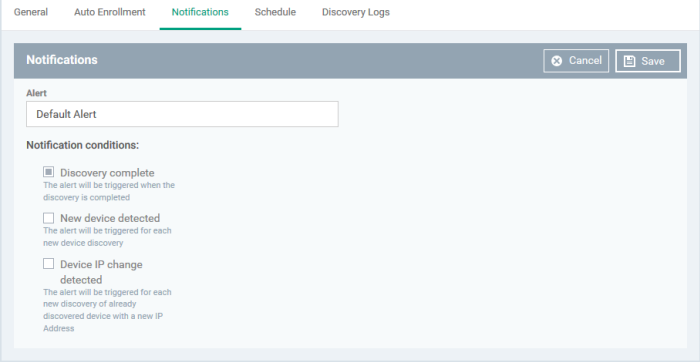
Alert -Choose the alert template for your notification. An alert template contains general settings of your alert and specifies its recipients. Alert templates are configured in 'Configuration Templates' > 'Alerts'. See Manage Alerts for more details.
Select which events generate an alert:
Discovery complete - Get an alert when a discovery scan finishes
New device detected - Get an alert when a device is identified for the first time
Device IP change detected - Get an alert if the IP address of a device changes (Available only for network scans)
-
Click 'Save' for your settings to take effect
The 'Schedule' tab lets you configure daily, weekly or monthly scans to run at specific times.
-
Click the 'Schedule' tab
-
Click 'Add' to create a schedule
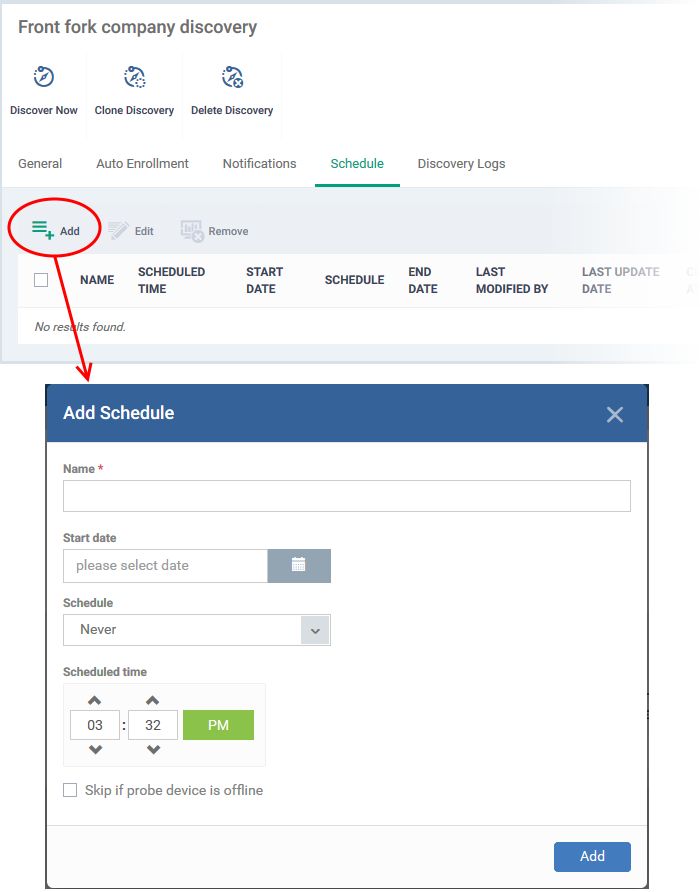
Name - Enter a label for the discovery scan schedule
Start date - Select what date the scan should start
Schedule - Specify whether the scan should run daily, weekly, monthly, or never.
For weekly, specify the days of the week
For monthly, specify the days of the month
Scheduled time - Specify the scan start time
Finish date - The options are:
No end date
End date - Select the date on which the schedule will end.
Skip if probe device is offline - The scan will be aborted if all probe devices are offline at the scheduled time. If disabled, the scan will be queued until the device comes online.
-
Click 'Add'
The schedule will be saved and added to the list.
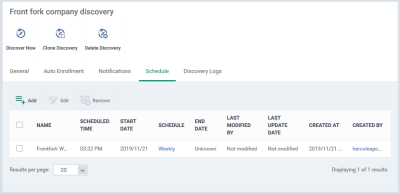
-
Repeat the process to add more schedules
-
Select a schedule and click the Edit button on the top to modify it
-
Select a schedule and click the 'Remove' button at the top to delete it
Create a new discovery task by cloning an existing task
-
Click 'Assets' > 'Network Management' > 'Discoveries'
-
Select the discovery task you want to use as the base and click 'Clone Discovery'
-
Alternatively, click the name of the discovery scan task and click 'Clone Discovery' on the top of the configuration screen.
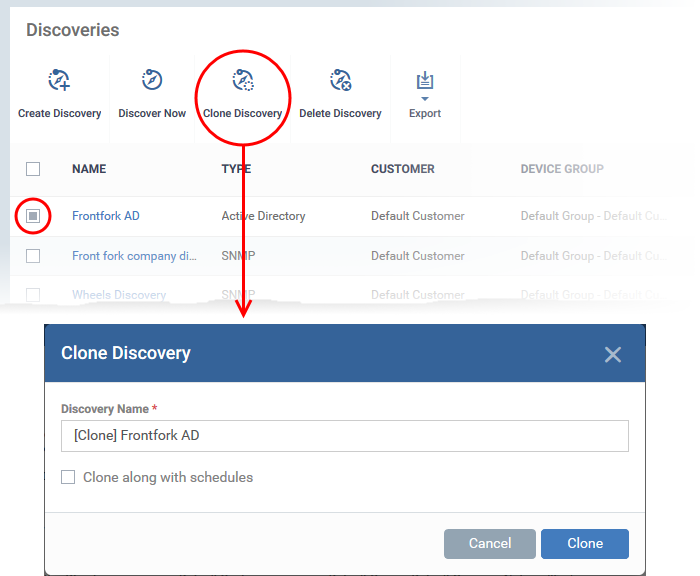
-
Discovery Name - The label of the discovery task. This is auto-populated with the name of the source discovery task wit the prefix '[Clone]'. Create a new name for the task, if required.
-
Clone along with schedules - Select if you want to use the same schedule as the source task.
-
Click 'Clone'.
The new discovery scan task is created with the parameters of the source task.
-
Edit the task as required in the confirmation screen. See above if you need help.
-
Click 'Save' to apply your changes
There are two ways you can run a discovery task:
-
From 'Assets' > 'Network Management' > 'Discoveries'
-
From 'Assets' >'Network Management' > 'Devices'
The following section explains how to run a scan from the 'Discoveries' interface.
Run an on-demand network discovery scan
-
Click 'Assets' > 'Network Management' > 'Discoveries'
-
Select the discovery scan task from the list and click 'Discover Now' on the top
-
Alternatively, click the name of the discovery task and click 'Discover Now':
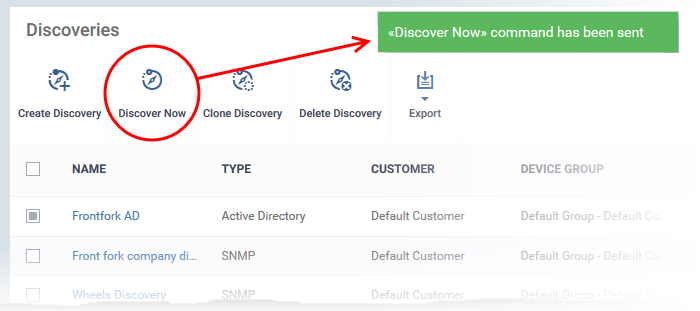
-
The scan will start and will run for ten minutes. Any SNMP scans will start simultaneously.
-
All discovered devices will appear in 'Assets' > 'Network Management' > 'Devices' > 'Discovered Devices'
-
See Discovered Devices for more details.
The 'Discovery Logs' tab in the discovery scan task configuration screen lets you view the history of scans run by the task and their details.
-
Click 'Assets' > 'Network Management' > 'Discoveries'
-
Click the name of a discovery scan task to open its configuration interface
-
Click the 'Discovery Logs' tab
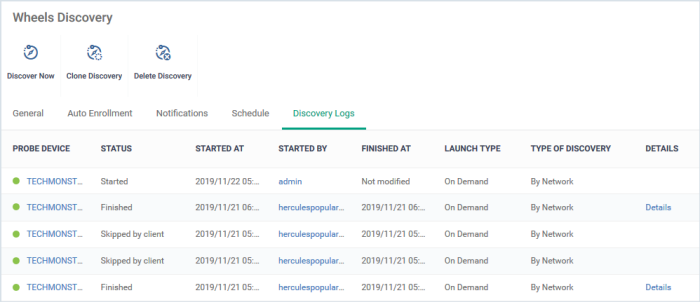
|
Discovery Scan Logs - Table of Column Descriptions |
|
|---|---|
|
Column Heading |
Description |
|
Probe Device |
The Windows device that ran the scan. Shown only for network discovery scans and AD discovery scans configured with a probe device.
|
|
Status |
Current progress of the scan. The possible values are:
|
|
Started At |
Date and time when the scan commenced. |
|
Started By |
Email address of the admin who launched the scan.
|
|
Finished At |
Date and time the scan completed. |
|
Launch Type |
Whether the scan was scheduled or started manually. |
|
Type of Discovery |
The kind of the scan. The possible types are:
|
|
Details |
|
-
Click 'Details' in the row of a scan to view additional information:
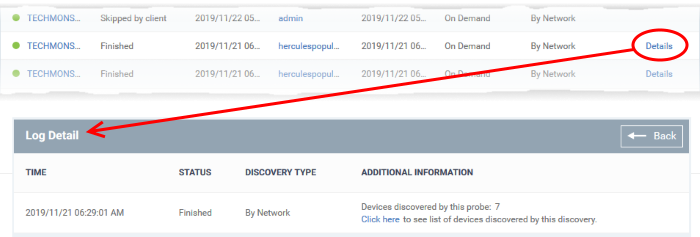
-
Click the 'Click here' link to view the devices found by the scan. See Discovered Devices for more details.
-
Click 'Network Management' > 'Discoveries'
-
Click the name of a discovery scan task to open its configuration interface
-
Click the 'Edit' button on the right
-
You can edit settings in the 'General', 'Auto Enrollment', 'Notifications' and 'Schedule' areas
-
Edit the parameters as required. See the explanations of configuration screens of network discovery task and AD discovery task for more details.
-
Click 'Save' to apply your changes
Discovery scan tasks that are no longer required can be removed from Xcitium Enterprise
-
Click 'Assets' > 'Network Management' > 'Discoveries'
-
Select the discovery task to be removed and click 'Delete Discovery' on the top
-
Alternatively click the name of the discovery task and click 'Delete Discovery' on the top of the configuration screen
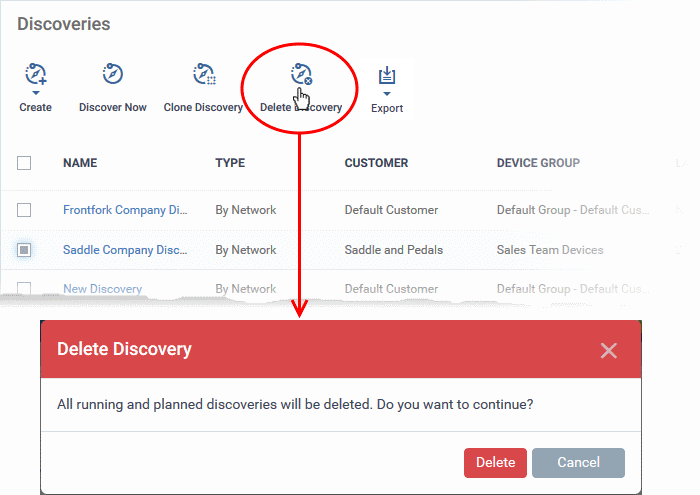
-
Click 'Delete' in the confirmation dialog to remove the task.
-
Click 'Assets' > 'Network Management' > 'Discoveries'
-
Click the 'Export' button above the table then choose 'Export to CSV':
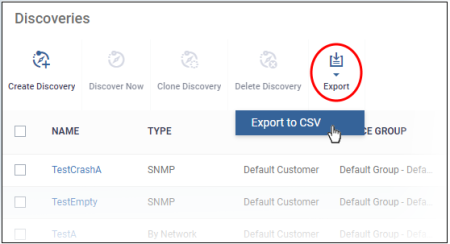
-
You can find the CSV file at 'Dashboard' > 'Reports'
-
See Reports in The Dashboard for more details.



