Monitors for Mac OS Devices
-
Click 'Assets' > 'Configuration Templates' > 'Monitors'
-
Click 'Create Monitor'
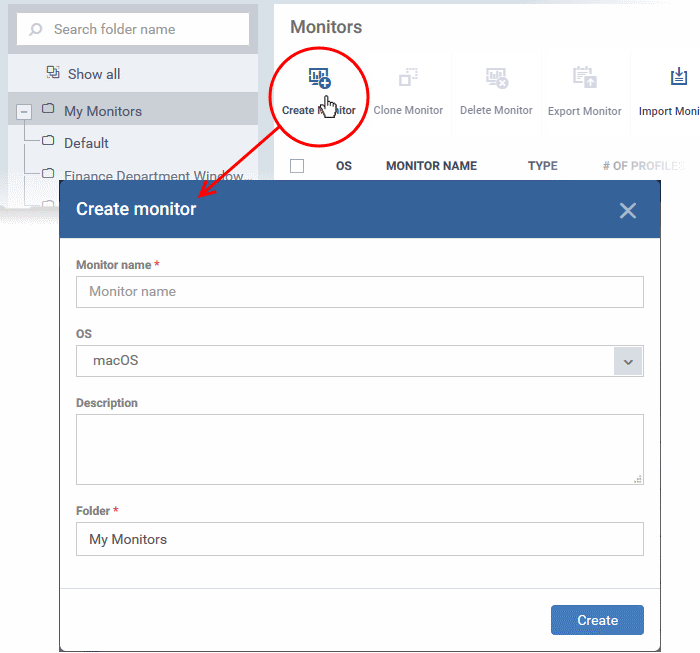
-
Enter a label and description for the monitor
-
Select 'macOS' in the OS drop-down
-
Specify where to save the new monitor. You can create new sub-folders under 'My Monitors' if required.
-
Click 'Create'.
-
You will be taken to the monitor configuration screen:
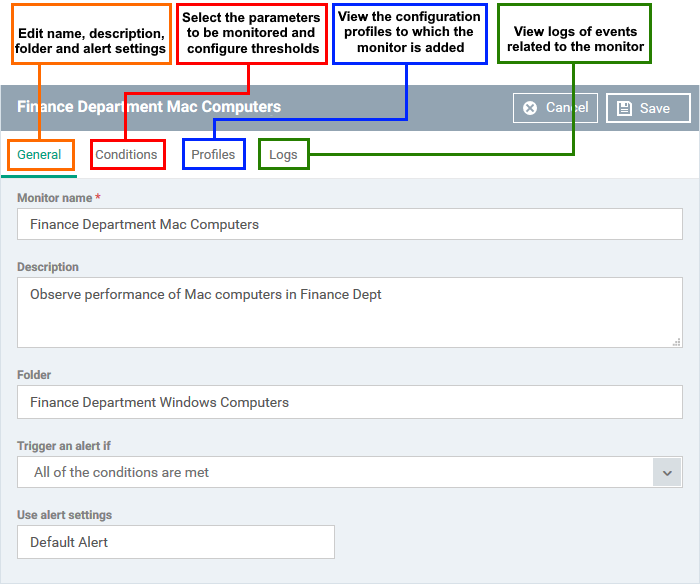
Modify the following settings if required:
-
Trigger an alert if - Select when the alert should be sent to admins. The options are send alert when all conditions are met or when any condition is met.
-
Use Alert Settings - Select the alert that should be generated. The alert types listed here are defined in the 'Alerts' section. Make sure the alert is active to receive notifications. See 'Manage Alerts' for more details.
-
Click 'Save'
Click the 'Conditions' tab followed by 'Edit' to define monitor thresholds
Click 'Add Condition'
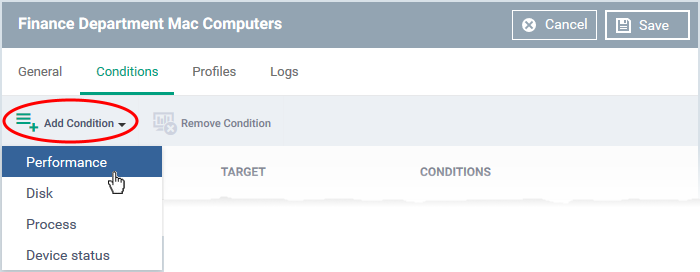
Choose the parameter you want to monitor
|
Available Monitors |
|
|---|---|
|
Performance |
Checks CPU, RAM and network usage and triggers an alert if certain conditions are met. You can specify thresholds for these parameters and the length of time the threshold can be continuously exceeded, before triggering an alert. |
|
Disk |
Checks free disk space, or for large changes to free disk space in short periods.
|
|
Process |
Checks whether or not a named process is running.
|
|
Device Status |
Checks every managed device to see whether it has been online or offline for a certain length of time. You will receive an alert if the device has been offline/online for the length of time you specify. Background. Every minute, managed devices send a message to Xcitium to signal they are online. If Xcitium does not receive this signal for three minutes straight then the device status is set to 'Offline'. This condition will alert you if a device has been continuously 'Offline' (or 'Online') for the total length of time you specify. |
-
Define the specifics of the condition. The type of information you need to provide depends on the condition. For example, if you select 'Disk' monitor, you have the option to specify conditions for three values. See the example image below.
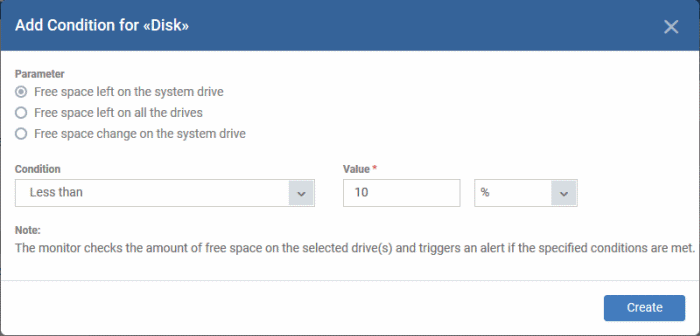
-
Click 'Create' after specifying the conditions.
-
Repeat the process to add more conditions
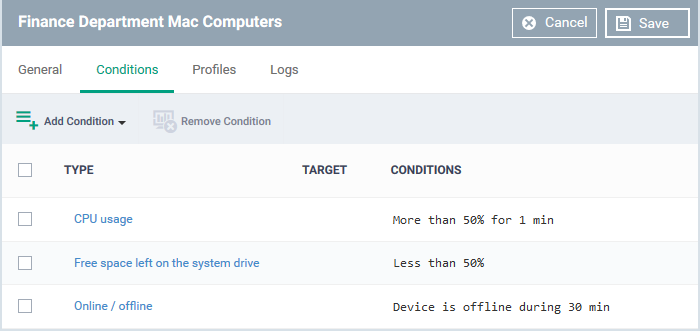
-
To remove a monitoring condition, select the check box beside it and click 'Remove Condition' at the top.
-
Click 'Save' to apply your changes.



