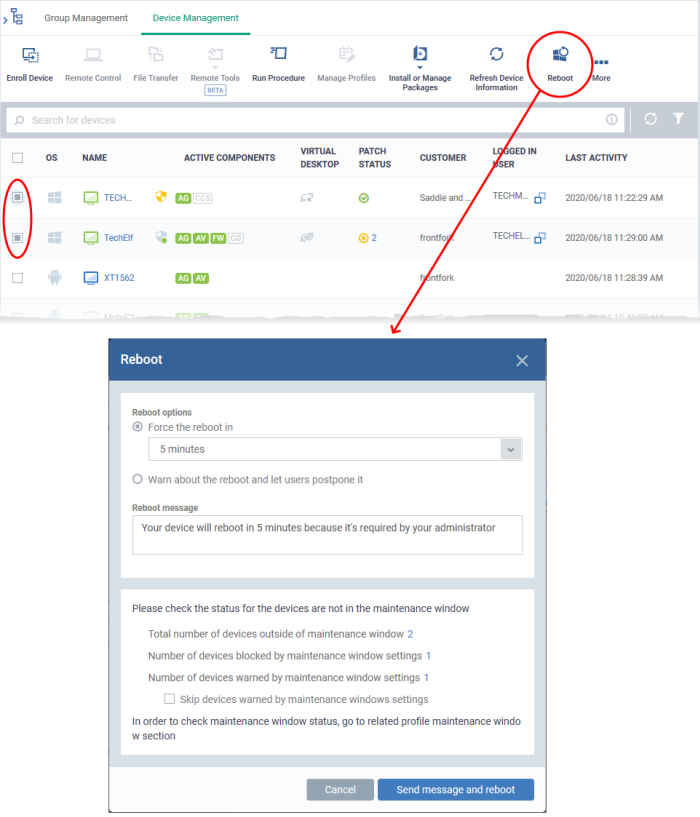Restart Selected Windows Devices
Click 'Assets' > 'Devices' > 'Device List' > 'Device Management' > select a Windows device > 'Reboot'
-
Xcitium lets you remotely restart Windows machines as required.
-
You can also specify how long to delay the restart, add a warning message to be displayed to users and allow them to postpone the restart.
|
Note: The reboot option is only available for Windows devices. |
The following sections explain more
about:
-
Click 'Assets' > 'Devices' > 'Device List'
-
Click the 'Device Management' tab
Select a group to view only its devices
Or
Select 'Show all' to view every device added to Xcitium
-
Click the name of the Windows device to be restarted
The device details interface opens.
-
Click the 'Reboot' option at the top.
-
Configure your reboot options in the 'Reboot' dialog
-
Maintenance window status- Details of any maintenance windows in the device's profile.
Total number of devices outside of maintenance window - The number of devices that are not part of a maintenance window. The reboot can proceed on these devices.
Number of devices blocked by maintenance windows settings - The number of devices that you cannot reboot because the admin has blocked reboots outside of the maintenance window.
Number of devices warned by maintenance window settings - The number of devices that are part of a maintenance window and have warnings enabled. You can still reboot these devices.
Skip devices warned by maintenance windows settings - A maintenance window is a time-slot reserved for running important tasks on target devices. Admins can enable a warning if somebody attempts to reboot outside of the window. This setting will skip those devices which have been added to a maintenance window with warnings enabled.
Restart the end-point after a certain period of time
-
Choose 'Force the reboot in' and select the delay period.
-
Click 'Send message and reboot'
The message will be displayed at the device as shown below:
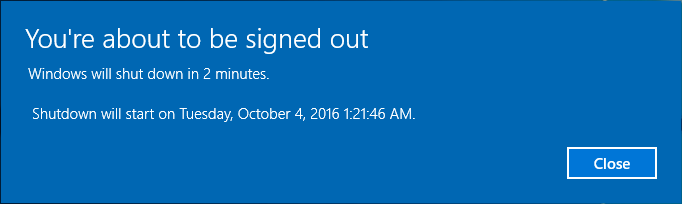
The device will be restarted automatically when the time period elapses.
Restart the end-point at user's convenience
-
Choose 'Warn about the reboot and let users postpone it.
-
Enter the message to be displayed to the user in the 'Reboot message' field.
-
Click 'Send message and reboot'
The message will be displayed at the device as shown below:
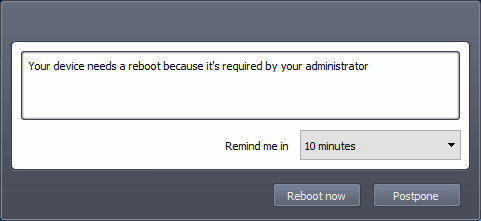
-
The user can choose to restart the endpoint immediately by clicking 'Reboot now' or postpone the restart operation by selecting the period from the 'Remind me in' drop-down and clicking 'Postpone'.
Restart several devices at once
-
Click 'Assets' > 'Devices' > 'Device List'
-
Click the 'Device Management' tab
Select a group to view only its devices
Or
Select 'Show all' to view every device added to Xcitium
-
Select the target Windows devices to be restarted
-
Click 'Reboot' from the options at the top or click 'More' and choose 'Reboot' from the options
-
Configure your reboot options in the 'Reboot' dialog as explained above and click 'Send message and reboot'.