Remote control Settings for Mac OS Profile
-
'Remote Control' settings let you configure protocol used during remote control sessions.
-
You can also customize the message which is shown to Mac OS end-users when you make a remote connection to their computer.
-
See Remote Management of Windows and Mac OS Devices if you need help to setup the remote control service.
Configure Remote Control Settings for MAC OS
-
Click 'Assets' > 'Configuration Templates' > 'Profiles'
-
Open the Mac OS profile you want to work on
Click the 'Remote Control' tab then 'Edit', if it has already been added to the profile
OR
Click 'Add Profile Section' > 'Remote Control' if it hasn't yet been added
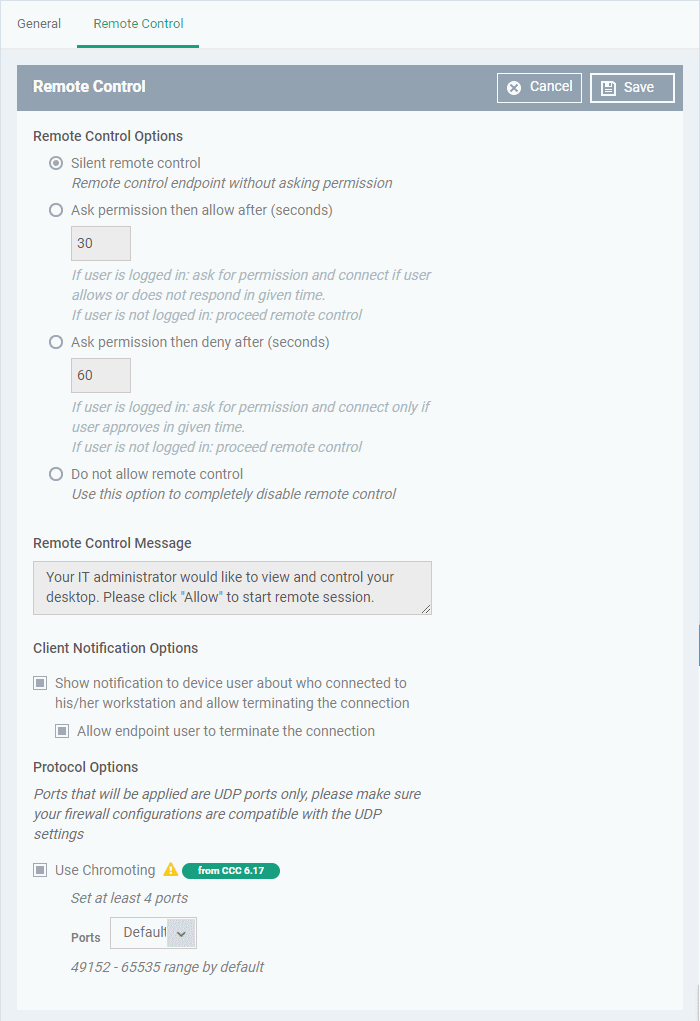
Remote Control Options:
-
Silent remote control -The remote connection will start without requesting permission from the user.
-
Ask permission then allow after NN seconds:
A message will be shown to the user which requests them to accept the connection. The connection will be automatically established if the user does not respond within the specified time.
Specify the timeout period (in seconds) in the text box
-
Ask permission then deny after NN seconds:
A message will be shown to the user which requests them to accept the connection. The connection attempt will be terminated automatically if the user does not respond within the specified time.
Specify the timeout period (in seconds) in the text box.
-
Do not allow remote control: Disable the ability to take remote control of the endpoint.
Remote Control Message
-
Enter the text of the request message. For example, 'Your administrator would like to take control of your desktop. Click 'Allow' to accept the connection request.'
Please note that you can enter the message only if you choose the second or third notification options.
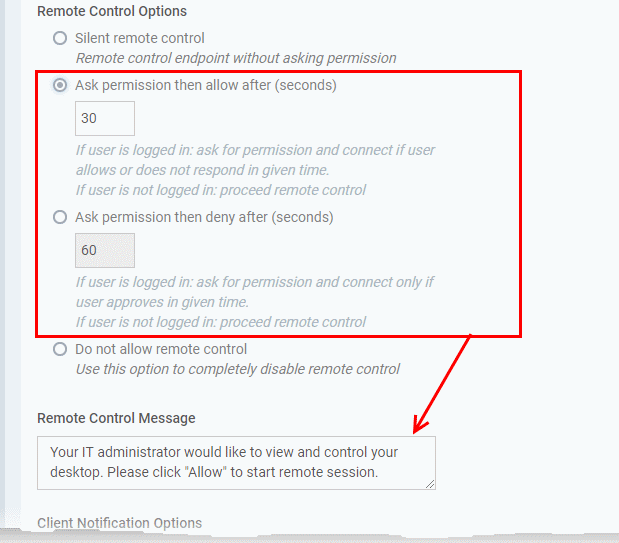
Client Notification Options
This area lets you configure the notification box which is shown on the endpoint when a remote session is active:
-
Show notification to device user about who connected to his/her workstation and allow terminating the connection - Let the end user know which Xcitium admin/technician is connected to their machine.
Allow endpoint user to terminate the connection - Choose whether the 'End Session' button should be shown in the notification box or not. If enabled, the end-user will be able to close the connection.
Protocol Options
These
settings let you choose the protocol used to connect to Mac OS
devices.
-
These settings apply to RC version 6.17 and above.
-
You can also specify custom ports to be used by the protocol for an additional layer of safety. This allows you to keep only the specified ports open and block other ports for security.
|
Note:Please make sure you do not assign well-known special ports. We recommend the following port range for custom use: 49152-65535. |
-
Use Chromoting - RC uses Chromoting protocol to connect to the device. This option is mandatory and cannot be deselected.
-
Ports - Select the port type to be used by Chromoting protocol and specify the ports. The available options are:
Default - Chromoting will use the port range 49152 - 65535
Custom Range - Allows you to specify a port range to be used by Chromoting. Enter a range covering at least 4 ports.
|
Note: Chromoting is supported by Windows 7 and later versions. If RC is installed on a Windows XP admin machine, it will not be able to connect to a Mac OS device. |
-
Click 'Save' to apply your changes to the profile.



