Create a Mac OS Profile
Process in brief:
-
Click 'Assets' > 'Configuration Templates' > 'Profiles' > 'Create' > 'Create Mac OS Profile'
-
Type a name and description for your profile then click the 'Create' button. The new profile will appear in 'Assets' > 'Configuration Templates' > 'Profiles'.
-
New profiles have only one section - 'General'. Click 'Add Profile Section' to add settings for various security and management features. Each section you add will appear as a new tab.
-
Once fully configured, you can apply the profile to users, devices, and groups of users or devices.
-
Click the 'General' tab then 'Edit' to make it a 'Default' profile.
-
A 'default' profile is one that is automatically applied to every device which matches its operating system. You can have multiple 'default' profiles per operating system.
This part of the guide explains the processes above in more detail, and includes descriptions of each section.
Create a new profile
-
Click 'Assets' > 'Configuration Templates' > 'Profiles' > 'Create' > 'Create Mac OS Profile'
.png)
-
Name - Enter a label for the profile
-
Description - Enter appropriate short notes for the profile
-
Click the 'Create' button
The new profile will open at the general settings page:
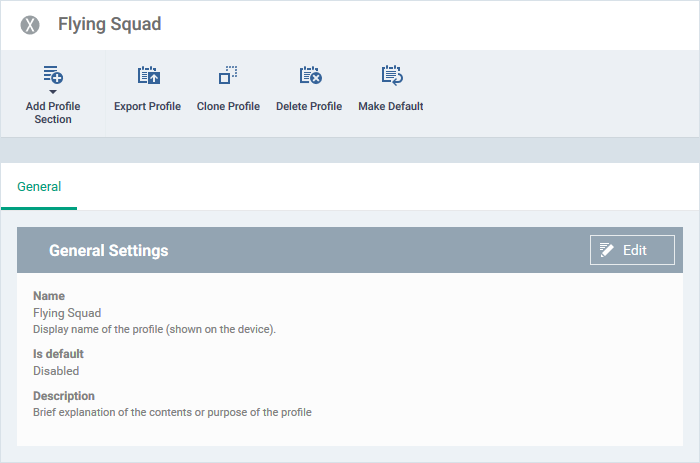
-
Make Default - A 'default' profile is one that is automatically applied to every device that matches its operating system. Click this button if you want all MAC OS devices to receive this profile. Do not select if you only want to apply the profile to selected MACs.
-
Click 'Save'.
The next step is to add sections to the profile. Each section lets you define settings for a particular security or management feature.
-
Click 'Add Profile Section' then select the section you want to add from the list:
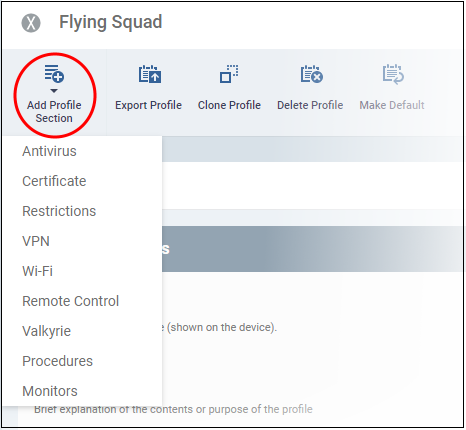
The new section will appear as a tab under the profile name. You can add as many sections as required to a profile.
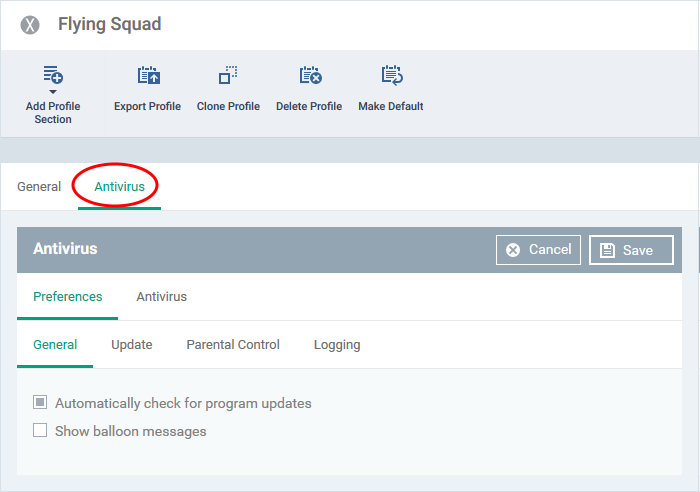
Following sections explain more about each of the settings:



