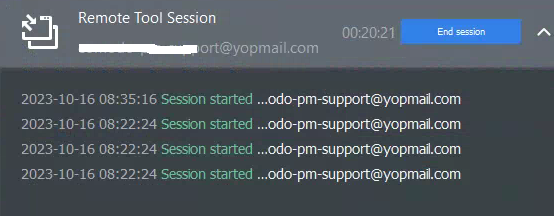View Event logs on remote Windows Devices
The Event logs tool lets you view Microsoft Event logs of Application, Security, System and Setup logs of the remote device.
-
Click 'Assets' > 'Devices' > 'Device List'
-
Click the 'Device Management' tab
-
Select a group to view only its devices
Or
-
Select 'Show all' to view every device added to Xcitium
-
Select the target Windows device
-
Click 'Remote Tools' > 'Event Logs':
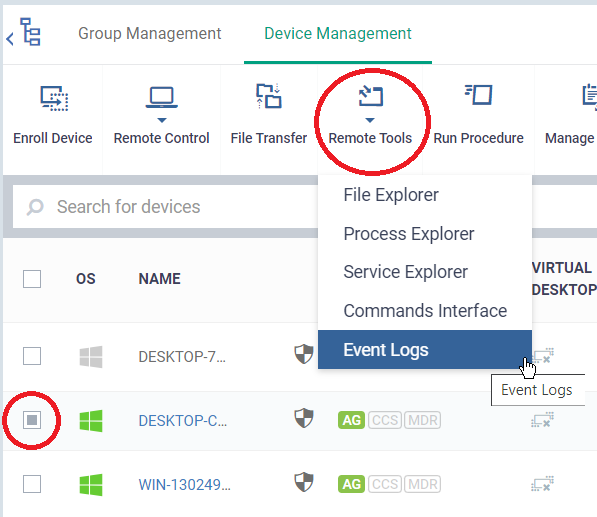
You might see an alert if you try to access this feature outside of a maintenance window:
Warning message
- Click 'Event Logs' to continue anyway.
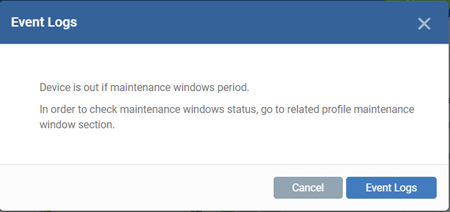
Blocked message
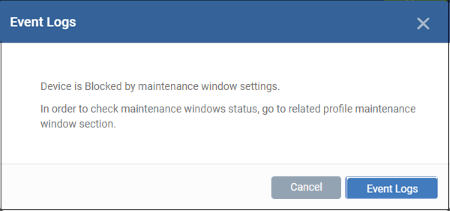
- Click 'Cancel' to return to the device management screen
-
Select user type - Choose the user account under which you want to remotely view Event logs on the target device.
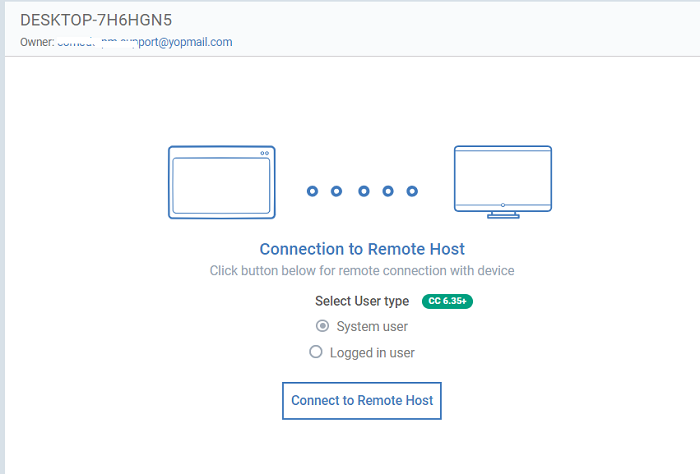
-
Click 'Connect to Remote Host' to establish the connection.
-
Click 'Cancel Connection' to terminate immediately.
-
A request message is shown to the end-user if notifications are enabled:
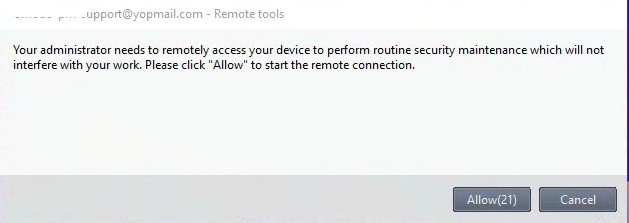
-
Note. You can configure these notices in remote tool settings. You have the following options:
Silent control- Take control without notifying the user
Ask then allow- Ask user permission, but take control anyway if they don't respond within a set time
Ask then deny access - Ask end-user permission, and close the connection if they don't respond within a set time
Do not allow - Prohibit remote take-over of devices that use this profile.
See Remote Tool Settings for more details.
- The user is shown a notification during remote connections:

Once the connection is established, you can see the Event logs of Application, Security, Setup and System fetched from the remote device:
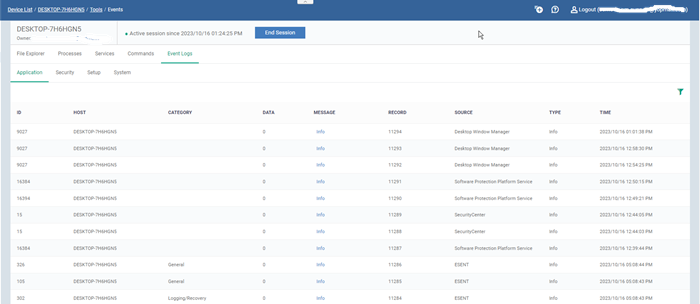
-
Click the funnel icon to filter Events by various criteria
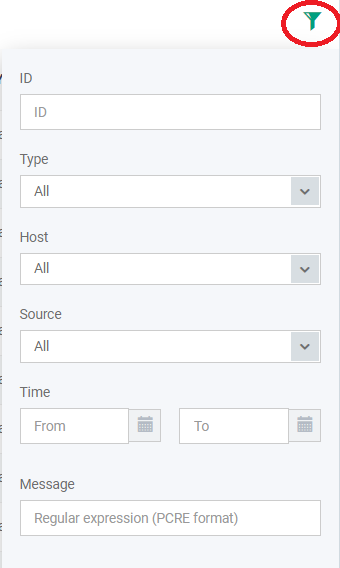
-
The following notification is shown on the endpoint while you are connected:

-
The users can view your activities by clicking the arrow on the right: