View and Manage Profiles
-
Click 'Assets' > 'Configuration Templates' > 'Profiles' to open this interface.
-
The 'Profiles' screen shows all available configuration profiles for Android, iOS, Mac OS, Windows and Linux devices.
-
You can create, deploy, import/export, and clone profiles from this interface.
.png)
The interface has two tabs:
-
Profiles - A list of all profiles added to Xcitium.
-
Default Profiles - A default profile is one that is automatically applied to any device that matches its operating system. See Manage Default Profiles for more details.
|
Column |
Description |
|
|---|---|---|
|
OS |
The operating system that the profile supports. |
|
|
Name |
Label of the profile.
|
|
|
Created by |
The administrator who created the profile.
|
|
|
Created |
The date and time at which the profile was created. |
|
|
Updated at |
The date and time at which the profile was last updated. |
|
|
Controls |
||
|
Create |
Create Android profile |
Add a new Android profile. See 'Profiles for Android Devices' for more details. |
|
Create iOS profile |
Add a new iOS profile. See 'Profiles for iOS Devices' for more details. |
|
|
Create Mac OS profile |
Add a new Mac OS profile. See 'Profiles for Mac OS Devices' for more details. |
|
|
Create Windows profile |
Add a new Windows profile. See 'Create Windows Profiles' for more details. |
|
|
Create Linux profile |
Add a new Linux profile. See 'Profiles for Linux Devices' for more details. |
|
|
Import |
Import from Xcitium Client Security Config file |
Import the security configuration of XCS from a .cfg configuration file as a Windows profile. The configuration file will usually have been exported from a managed endpoint with XCS installed. See 'Import Windows Profiles' for more details. |
|
Import from Exported Profile |
Import a configuration profile from a previously exported and saved profile. See Export and Import Configuration Profiles for more details. |
|
|
Clone Profile |
Create a new profile by cloning an existing profile and modifying its settings as required. See Clone a Profile for more details. |
|
|
Export profile |
Export the selected configuration as a .cfg file and save it for future implementation. See Export and Import Configuration Profiles for more details. The control will appear only if a single profile is selected from the list. |
|
|
Delete profile |
Remove selected profile(s). The control will appear only if one or more profiles are selected. |
|
|
Export |
Save the list of profiles as a comma separated values (CSV) file. See Export the List of Profiles for more details. |
|
Sorting,
Search and Filter Options
-
Click any column header to sort items in ascending/descending order
-
Click the funnel icon to filter profiles by various criteria:
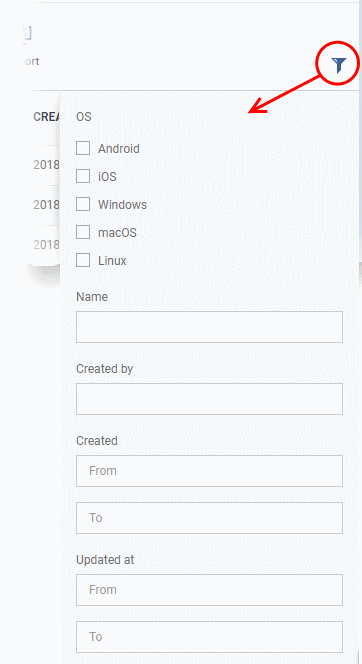
-
Click 'Assets' > 'Configuration Templates' > 'Profiles'
-
Click the 'Export' button above the table then choose 'Export to CSV':
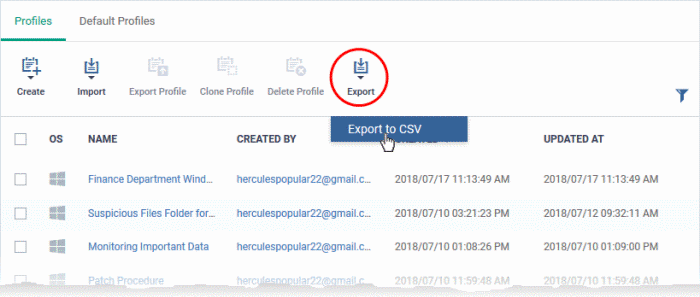
-
The CSV file will be available in 'Dashboards' > 'Reports'
-
See Reports in The Dashboards for more details.



