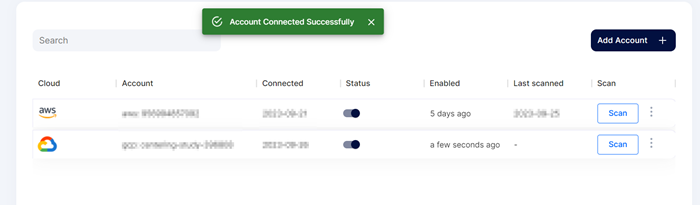Google Cloud Platform (GCP) Account Onboarding
Note: If you already registered and completed required steps in Google Cloud Platform portal, proceed to Google Cloud Platform onboarding steps to be done in Xcitium portal.
For Google Cloud Platform, there is a requirement for IAM Service Account Access and Log into your Google Cloud console and navigate to IAM Admin > Service Accounts
Note: Make sure the Below API Library is enabled in your GCP Account for onboarding into Xcitium:
- Compute Engine API
- Identity and Access Management (IAM) API
- Cloud Resource Manager API
- Cloud Functions API
- KMS API
- Kubernetes API
- Cloud SQL Admin API
Step 1: Log into your Google Cloud console and navigate to IAM & Admin choose 'Roles' and Click 'Create Role'
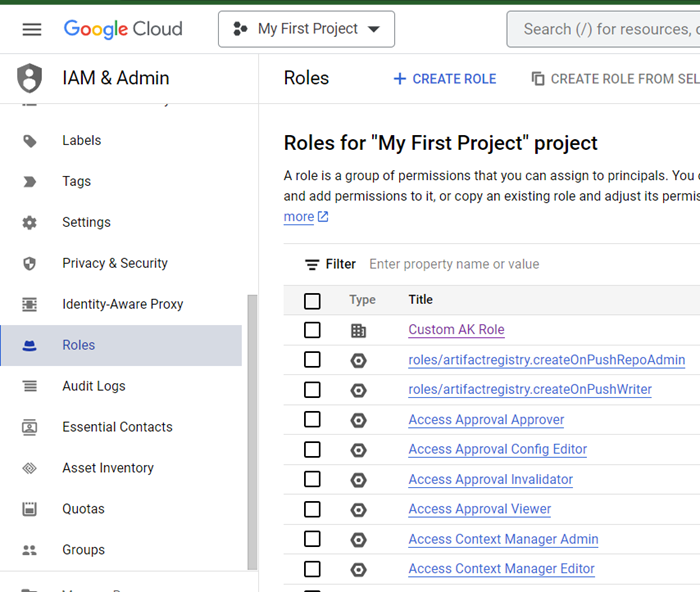
Step 2: Name the “Role” and Click “Add Permission”
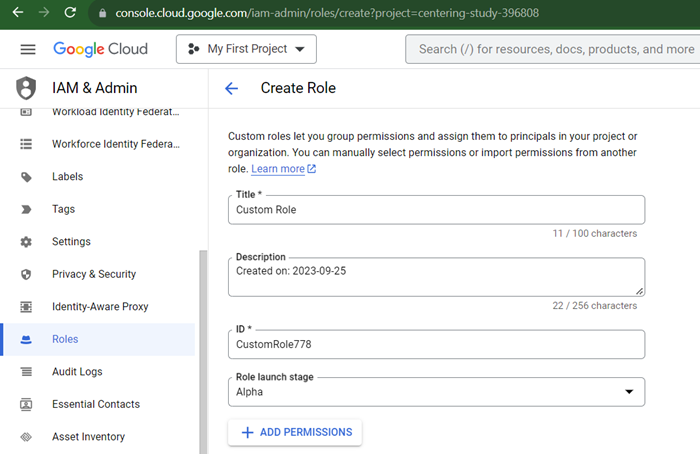
Step 3: Use the Service: storage filter then value as “storage.buckets.getIamPolicy“
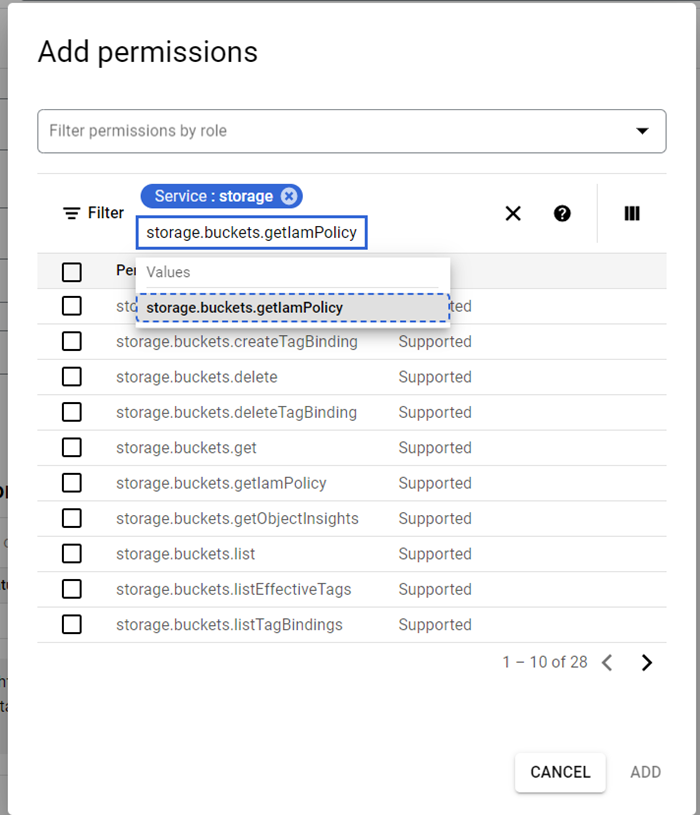
Step 4: Choose the permission and Click 'Add' then Click Create in the same page.
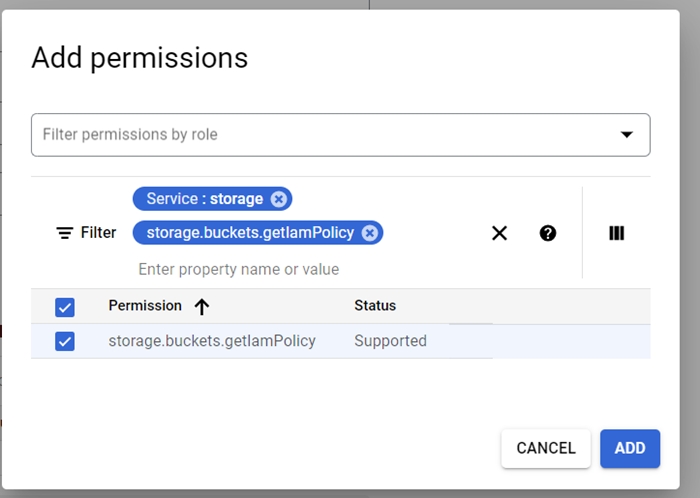
Step 5: In the Navigation Panel, navigate to IAM Admin > Service Accounts.
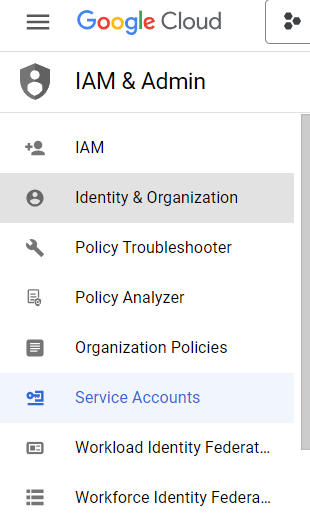
Step 6: Click on "Create Service Account"
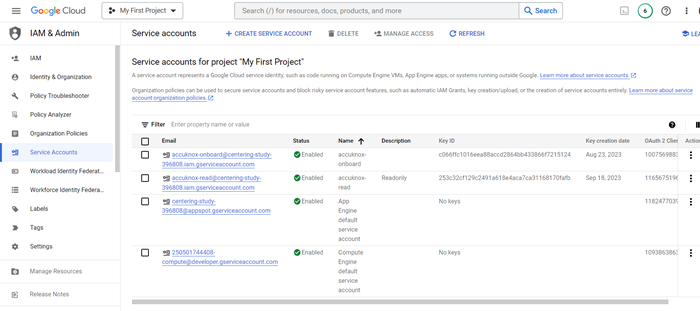
Step 7: Enter any name that you want on Service Account Name.
Step 8: Click on Create and Continue.
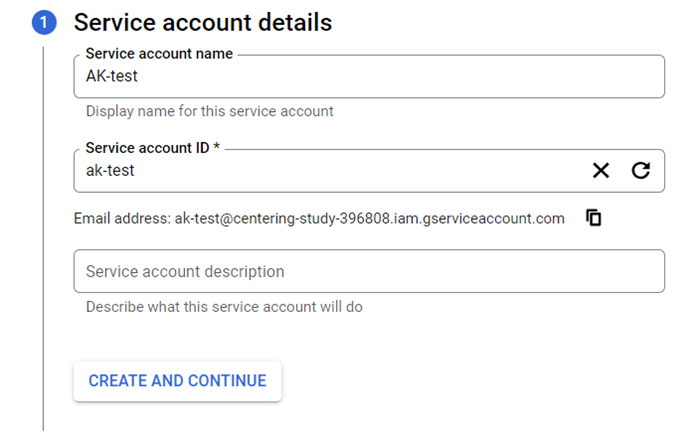
Step 9: Select the role: Project > Viewer and click Add another Role.
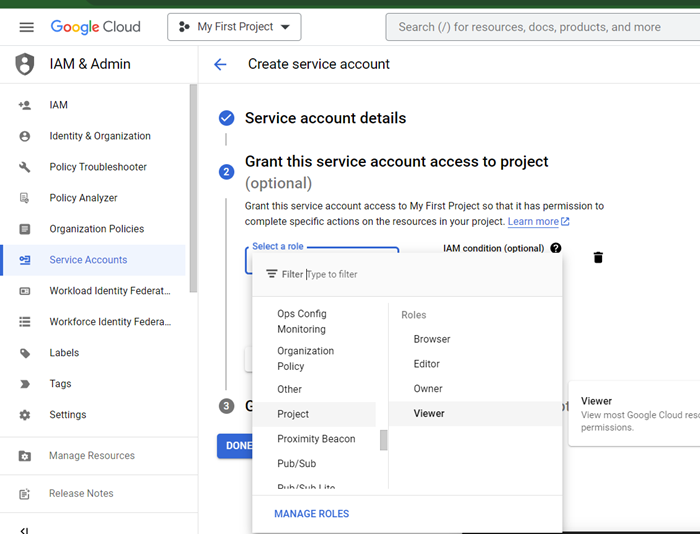
Step 10: Click 'Add Another Role', Choose 'Custom', Select the created Custom Role.
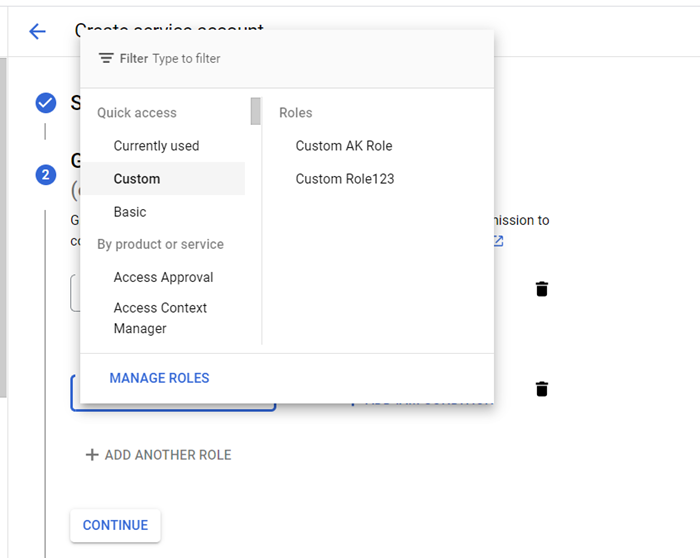
Step 11: Click on 'Continue' and 'Done'
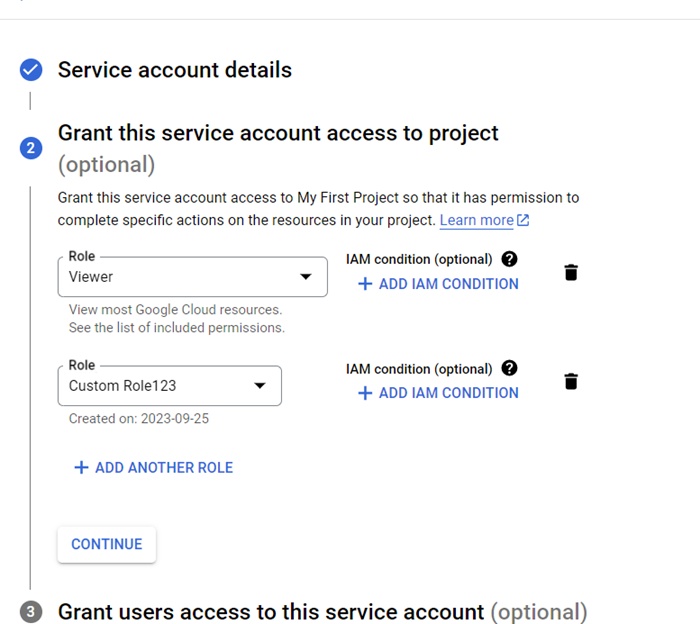
Step 12: Go to the created Service Account, click on that Service Account navigate to the 'Keys' section.
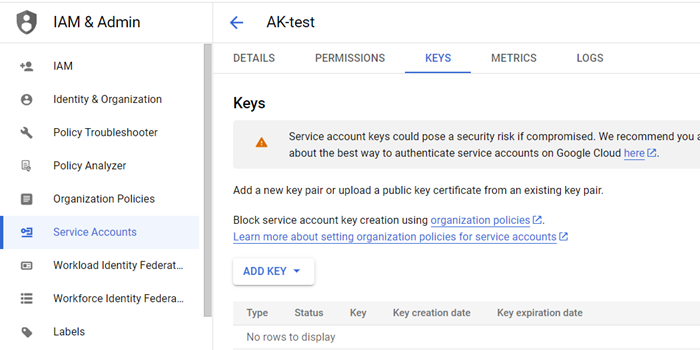
Step 13: Click the 'Add key button and 'Create new key', Chosen Key type should be JSON format.
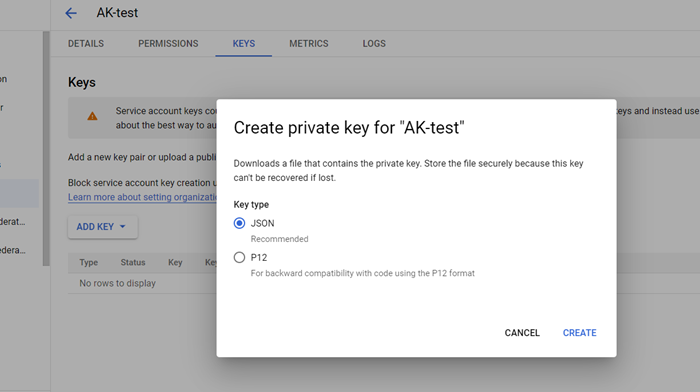
Step 14: Click the 'Create' button it will automatically download the JSON key.
Step 1: Navigate to the 'Cloud Security Settings' > 'Cloud Accounts' then 'Onboard Account'.
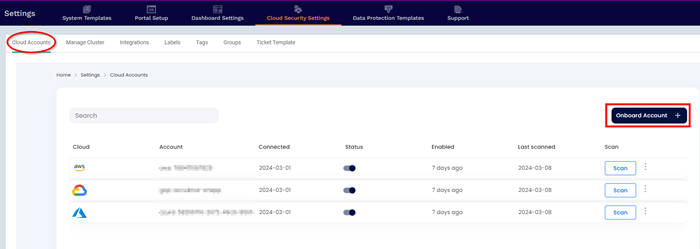
Step 2: Click the 'Google Cloud Platform (GCP) Platform'
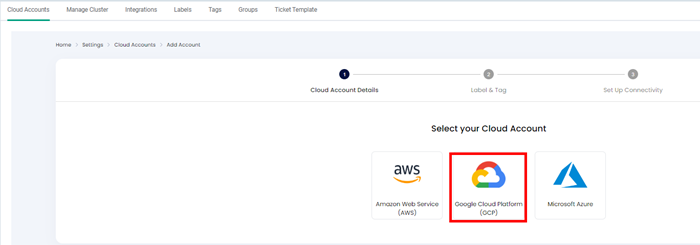
Step 3: In the next Screen select Connection method, labels and Tags field from the dropdown Menu.
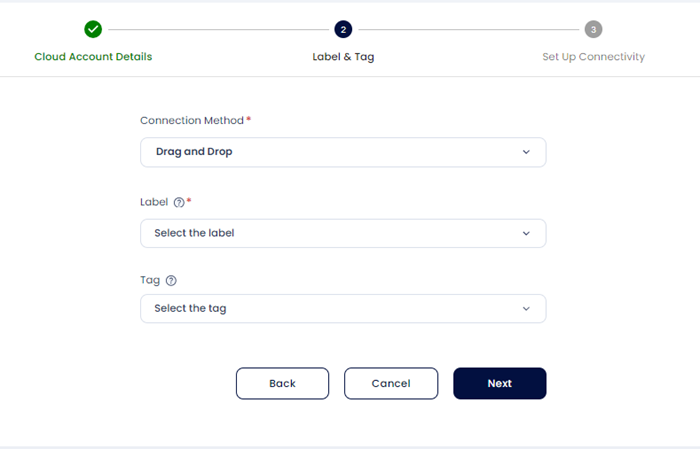
Step 4: Enter the 'Project ID', 'Client Email' (The Service Account mail ID) and 'Private Key' from the downloaded File. Copy paste the entire downloaded file into the 'Private Key' field. Then Click 'Connect'
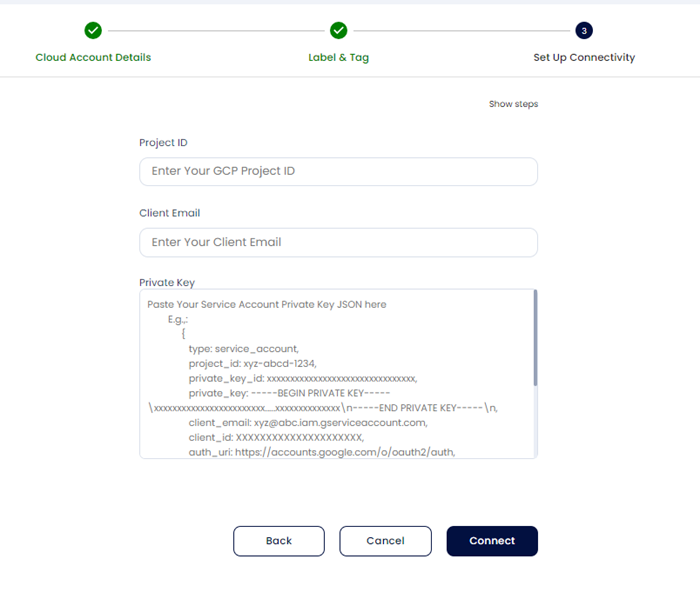
The cloud account has been onboarded successfully