Configure Role Based Access Control for Users
-
Click 'Assets' > 'User Management' > 'Role Management'.
-
User privileges depend on the roles assigned to them. Admins can create roles with different access privileges and assign them to users as required. A single user can be assigned to any number of roles.
-
You can restrict a role to specific device groups. Staff can only manage the devices of groups allowed by their role.
-
You can also create roles with read-only privileges. These allow staff to view assigned interfaces but not make changes.
The role management area has two tabs:
-
Roles - View and edit each role's permissions. You can also create custom roles here.
-
Users - View users and assign them to roles
-
The 'Roles' interface allows you to create and manage user roles.
-
Each role defines a staff member's rights to access Xcitium modules and to manage users/devices belonging to different groups. You can restrict a role to manage specific device groups.
-
Xcitium platform ships with five roles, 'Account Admin', 'Administrators', 'Technician' ,'Login Permission' and 'Users'.
-
The 'Account Admin' role can be viewed but not edited. The permissions in the other roles can be modified. You can also create custom roles according to your requirements.
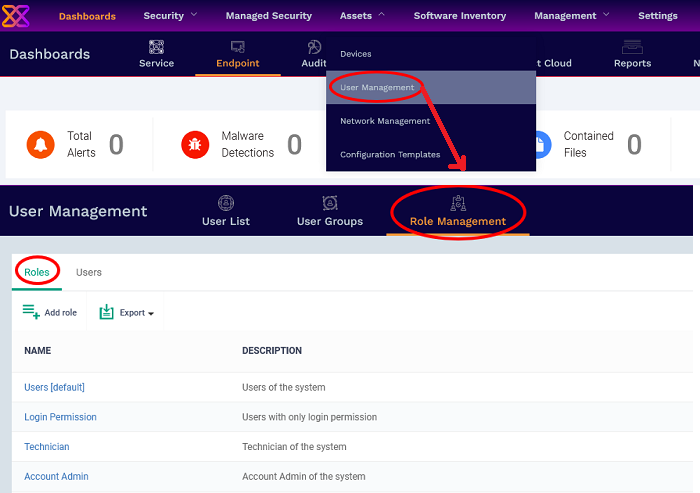
-
Custom roles and built-in roles are available for selection when adding a new user.
-
Admins can add or remove roles at any time. You can also change the role of any user at any time.
-
New users are assigned the 'User' role by default. However, you have the option to make any role the default.
|
Column Heading |
Description |
|---|---|
|
Name |
Role label.
|
|
Description |
A short description of the role. |
|
Number of Users |
Shows how many users are assigned to the role.
|
|
Controls |
|
|
Add Role |
Create new roles and assign them to users. See Create a New Role for more details. |
|
Export |
Save the list of user roles as a comma
separated values (CSV) file. The exported .csv is available in 'Dashboards' > 'Reports' See Export the List of Roles for more details. |
-
Click a column header to sort the table according to the items in the column.
-
Click the funnel on the right to implement more filters.
The roles interface allows you to:
-
Click 'Assets' > 'User Management' > 'Role Management'.
-
Select the 'Roles' tab
-
Click the 'Export' button above the table then choose 'Export to CSV':
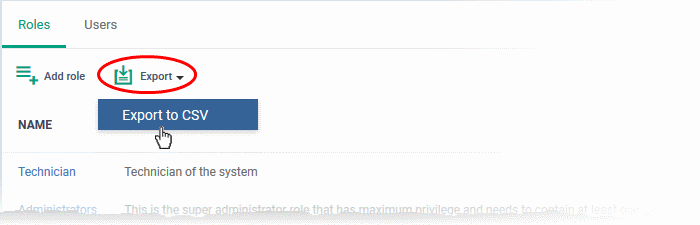
-
The CSV file will be available in 'Dashboards' > 'Reports'
-
See Reports in The Dashboards for more details.
-
The 'Users' interface lets you view users added to Xcitium and the roles assigned to them.
-
You can also edit the roles assigned to each user from this interface.
-
Click the 'Users' tab to switch to the 'Users' interface:
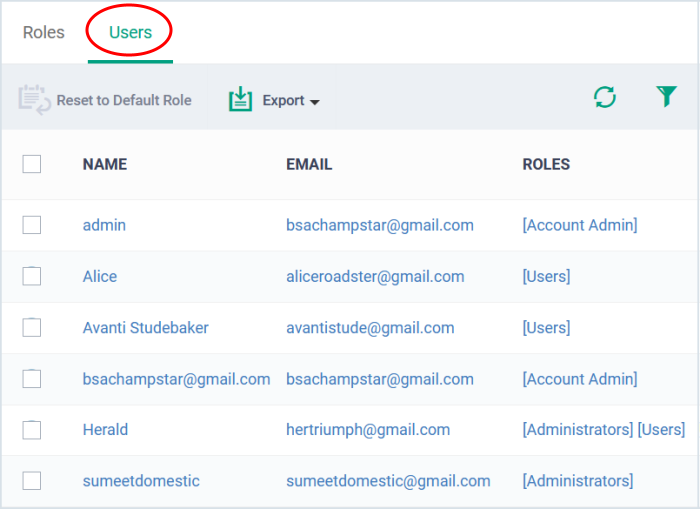
|
Column Heading |
Description |
|---|---|
|
Name |
The login username of the user.
|
|
|
The registered email address of the user. |
|
Roles |
The user roles assigned to the user.
Click a role name to view and manage permissions assigned to the role. See 'Manage Permissions and Users Assigned to a Role' for more details. |
|
Controls |
|
|
Export |
Save the list of users as a comma separated
values (CSV) file. The exported .csv is available in 'Dashboards' > 'Reports'. See Export the List of Users for more details. |
-
Click a column header to sort the table according to the items in the column.
-
Click the funnel
 on the right to implement more filters.
on the right to implement more filters.
-
Click 'Assets' > 'User Management' > 'Role Management'.
-
Select the 'Users' tab
-
Click the 'Export' button above the table then choose 'Export to CSV':
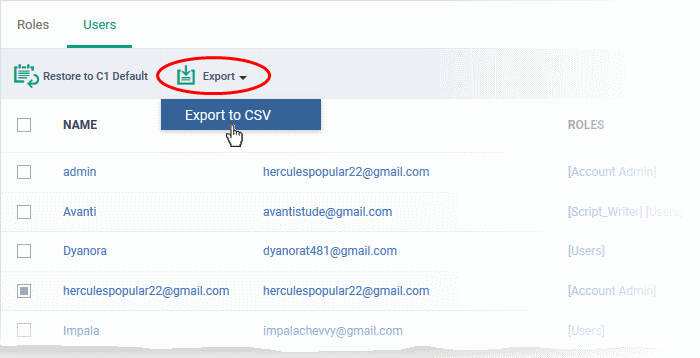
-
The CSV file will be available in 'Dashboards' > 'Reports'
-
See Reports in The Dashboards for more details.
The 'Users' interface allows administrators to:



