Apply Procedures to Windows and Mac Devices
-
You can run procedures on single or multiple devices from the 'Assets' > 'Devices' > 'Device List' screen.
-
You can also run them on an ad-hoc basis in 'Configuration Templates' > 'Procedures', or by adding them to a profile. See Apply Procedures to Devices and Procedure Settings for details about these methods.
-
Windows devices - make sure patch management is not disabled. You can check this by looking at the 'Patch Management' section of a profile. If the profile doesn't have such a section, then patching is allowed.
Note - Currently, you can only create custom
scripts procedures for MAC devices.
This section explains how to run procedures from 'Assets' > 'Devices' > 'Device List'.
-
Click 'Assets' > 'Devices' > 'Device List'
-
Click the 'Device Management' tab
-
Select a group to view only its devices
Or
-
Select 'Show all' to view every device added to Xcitium
-
Choose your target devices then click the 'Run Procedure' button
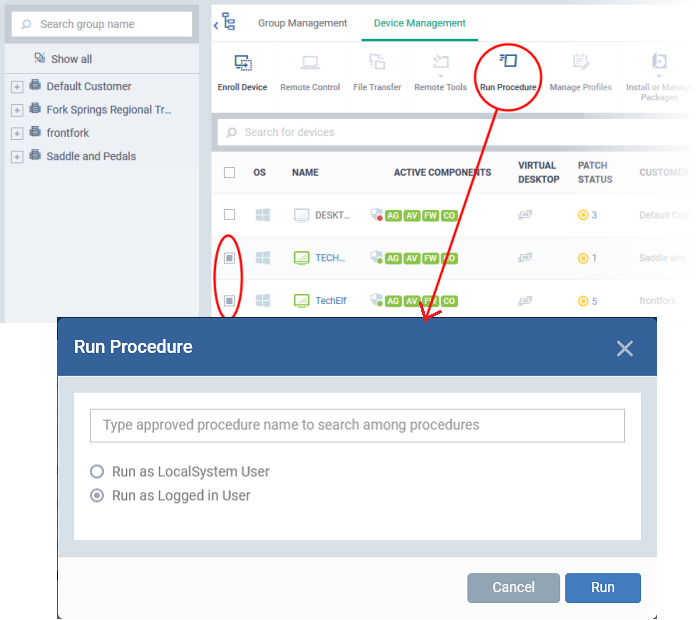
-
Alternatively, click the device name then 'Run Procedure' button
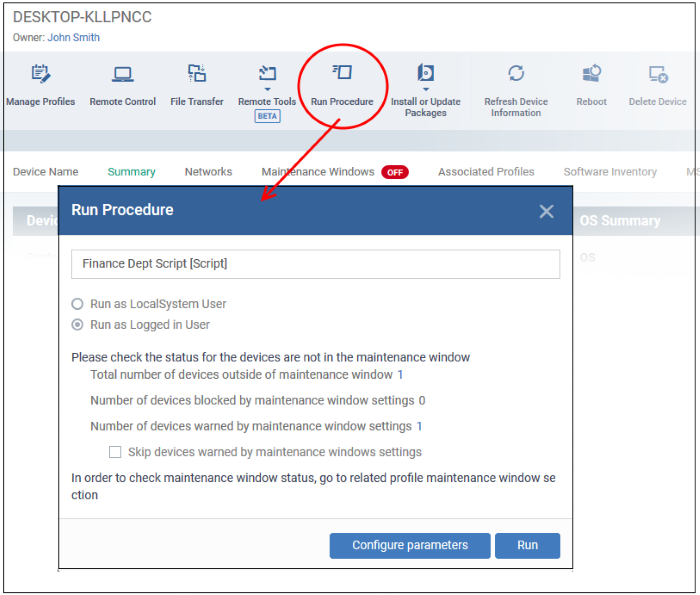
-
Type the name of the procedure name in the field provided.
-
If you don't know the full name of the script, try entering a single keyword to narrow the list. For example, 'Install', 'Inventory','Disk', 'Alert', 'Windows', 'Activate', 'Logs', 'Client', etc.
-
Click 'Assets' > 'Configuration Templates' > 'Procedures' to view a full list of existing procedures.
-
Select the procedure you want to run from the recommendations.
-
Only approved procedures are listed. Only one procedure can run at a time.
Run as Local System User /Run as Logged in user - Choose the user account under which the procedure should run on the target devices. This option is not available for patch procedures.
Maintenance window status - A maintenance window is a time-slot reserved for running procedures on your managed endpoints. This section tells you how many of your current target devices are involved in a maintenance window.
-
Total number of devices outside of maintenance window - The number of target devices that are not part of a maintenance window. The procedure can run on these devices.
-
Number of devices blocked by maintenance windows settings - Target devices on which you cannot run the procedure because they are part of a maintenance window, and an admin has blocked procedures outside the window.
-
Number of devices warned by maintenance window settings- The number of devices that are part of a maintenance window but only have warnings enabled. You can still run the procedure on these devices.
-
Skip devices warned by maintenance windows settings - Admins can enable a warning if somebody attempts to run a procedure outside of the window. This setting means the procedure will not run on devices which are part of a maintenance window which has warnings enabled.
Configure parameters - Script procedures only.Enter custom variables for procedure strings. You can skip this step If you want to use the default values for all parameters. For more info on default values, see Create a Custom Procedure.
-
Click the 'Run' button to execute the procedure on your target devices.
An alert is generated if the
procedure fails (presuming alerts have been enabled).
You can view procedure event logs in the following places:
Device Logs interface:
-
Click 'Assets' > 'Devices' > 'Device List' > 'Device Management'
-
Click the device name to open its details screen
-
Windows - Select the 'Logs' tab and select 'Script Logs', 'Patch Logs' or 'Third Party Patch logs' depending on the type of the procedure
-
Mac - Select the 'Logs' tab then 'Procedure Logs'
Procedures interface:
-
Click 'Assets' > 'Configuration Templates' > 'Procedures'
-
Click the name of the procedure to open the procedure configuration interface
-
Select the 'Execution Log' tab
-
See View Procedure Results for more details.



