Configure Email Templates
-
Click 'Settings' > 'System Templates' > 'Email Templates'
-
Email templates contain the content for Xcitium's system emails. Examples include templates for emails, sent during account activation, device enrollment and password resets.
-
Due to their importance, you cannot delete these templates or create new templates. You can, however, modify the contents of a template. The preset email templates are:
Activate account - Sent only to new admins to activate their account. These mails are not sent to people with the 'User' role (your end-users/device owners). Users receive a different enrollment mail which you can disable during the csv user import process if required.
Password reset - Sent to any user that requests a new password.
Device enrollment - Sent to end-users. Contains instructions on how to add their device to Xcitium.
Email notification - Sent on the occurrence of certain events. You can configure the recipients of these mails, and the events that generate them, in the 'Email Notifications' tab.
Device enrollment via Active Directory - Sent to users imported from Active Directory when you enroll their devices. You can enable or disable this mail in 'Settings' > 'Portal Set-Up' > 'Active Directory' > click the name of an LDAP domain > 'Enroll' > 'Edit'.
Your Endpoint Manager account password has been reset by your administrator - Sent to users when their account password is changed by the administrator.
View and manage email templates
-
Click 'Settings' > 'System Templates'.
-
Click the 'Email Templates' tab
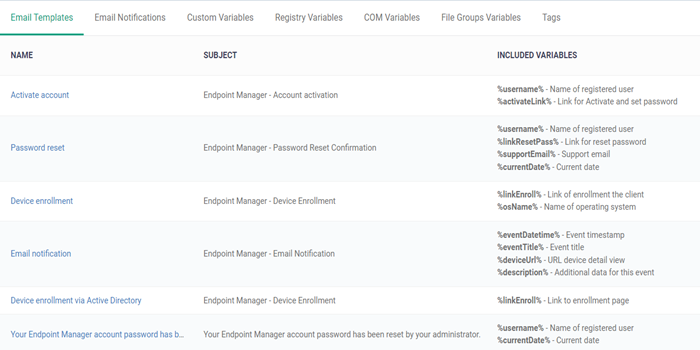
|
Column Heading |
Description |
|---|---|
|
Name |
The label of email template. This cannot be changed.
|
|
Subject |
The email subject. You can modify this as required. |
|
Included Variables |
Email variables are dynamic fields which reference data held elsewhere. For example, the %username% variable will actually show the real username of the email recipient.
|
View and Manage an Email Template
-
Click 'Settings' > 'System Templates'
-
Click the 'Email Templates' tab
-
Click the name of the template that you want to edit
This opens the full email text. The 'Activate Account' template is shown below:
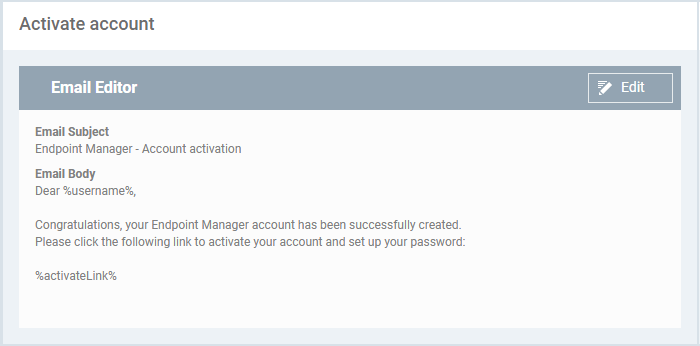
-
Click the edit button if you want to modify the subject line, body text or variables.
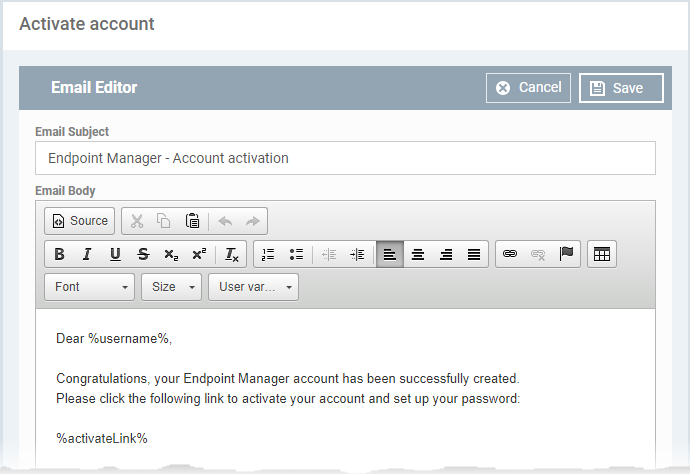
-
Edit the subject line and/or email content as required.
-
You can remove variables by simply deleting the %variable% from the body text.
-
Insert a variable - Place your mouse cursor where you want the variable to appear. Click the 'User Variables' button to insert the variable.
|
Note: Each email template has a limited selection of user and device variables. |
-
Click 'Save'. You changes will take effect immediately.



