Apply Procedures to Devices
-
Procedures area - Click 'Assets' > 'Configuration Templates' > 'Procedures' > select a procedure > Click 'Run'
-
Device list - Click 'Assets' > 'Devices' > 'Device List' > select target devices > Click 'Run Procedure'
-
Schedule in a profile - Click 'Assets' > 'Configuration Templates' > 'Profiles' > click on a profile name > Click 'Add Profile Section' > 'Procedures'
-
On users - Click 'Assets' > 'Users' > 'User List' > select target users > Click 'Run Procedure'
-
On user groups - Click 'Assets' > 'Users' > 'User Group' > select target groups > Click 'Run Procedure'
-
On device groups - Click 'Assets' > 'Devices' > 'Device List' > select device groups in the left column > Click 'Run Procedure'
The following section describes 1), how to apply procedures from the procedures interface. Note - Xcitium does not support patch procedures on Mac devices.
For Windows devices, make sure patch management setting is disabled to execute patches.
-
Click 'Assets' > 'Configuration Templates' > 'Procedures'
-
Browse the folder tree to locate the procedure you want to run
-
Select the procedure and click 'Run' at the top. Note - only approved procedures can be applied. You can also run only one procedure at a time.

Choose the execution options from the 'Run Procedure' dialog
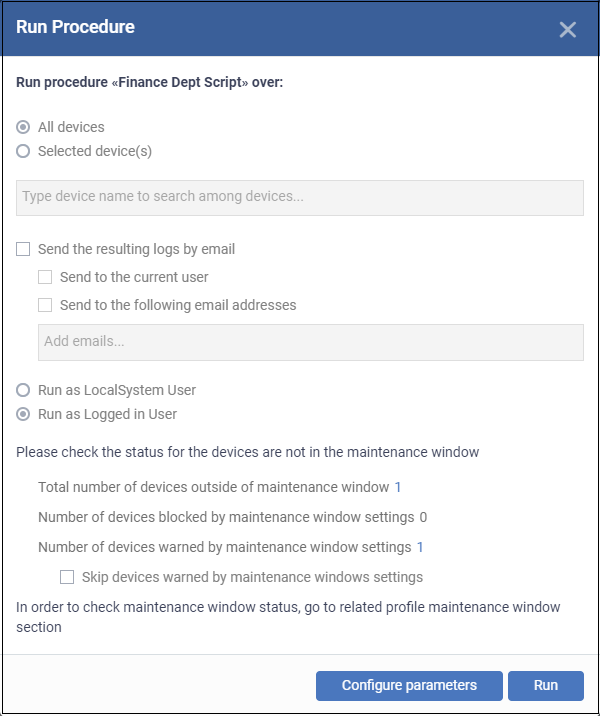
-
All Devices - The procedure is applied to every device which matches its target operating system.
-
Selected Device(s) - Type the name of a device and select it from the list. You can add multiple devices in the field.
Send the resulting logs by email - Script procedures only.
-
Send to current user - Procedure results are sent to the admin who is currently logged into Xcitium.
-
Send to the following email addresses - Add email addresses to whom log results should be sent.
Run as Local System User / Run as Logged in user - Choose the user account under which the procedure should run on target devices. Note - this option is not available for patch procedures.
Maintenance window status -A maintenance window is a set time-slot reserved for running procedures. This section show details about any maintenance windows in the profiles of target devices.
-
Total number of devices outside of maintenance window - The number of devices that are not part of a maintenance window. The procedure can run on these devices.
-
Number of devices blocked by maintenance windows settings - The number of devices on which you cannot run the procedure because the admin has blocked procedures outside the maintenance window.
-
Number of devices warned by maintenance window settings - The number of devices that are part of a maintenance window and have warnings enabled. You can still run the procedure on these devices.
-
Skip devices warned by maintenance windows settings - A maintenance window is a time-slot reserved for running important tasks on target devices. Admins can enable a warning if somebody attempts to run a procedure outside of the window. This setting will skip those devices which have been added to a maintenance window with warnings enabled.
Configure parameters - Available only for script procedures which have variables. You can enter the values for these variables:
-
Click 'Configure Parameters' to view and edit the variables
The fields are pre-populated with their default values:
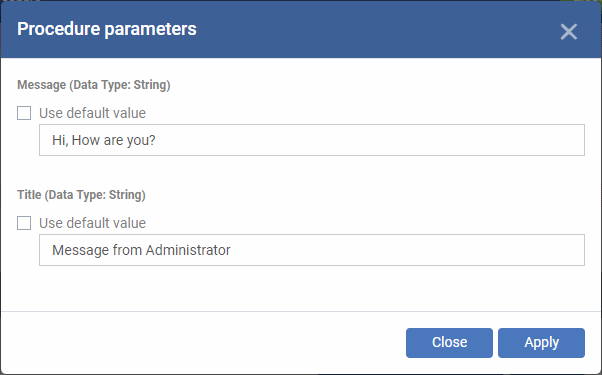
-
Enter the value for each parameter in the respective text box
-
Select 'Use default value' if you want to keep the original.
-
Click 'Apply'
|
Tip: You can skip this step If you want to use default values for all parameters. For more info on default values, see Create a Custom Procedure. |
-
Click the 'Run' button in the 'Run Procedure' dialog.
The procedure is applied to the selected devices. A confirmation dialog is displayed and the process is logged. You can view the details in the Procedure Logs screen for script procedures. Patch procedure logs will be available in the respective patch procedure itself.
|
Important Note: Patches that are hidden by administrators will not be executed. See Manage OS Patches on Windows Endpoints for more details. |



