Antivirus Settings for Mac OS Profile
The antivirus section lets you configure real-time monitoring, custom scans, scan schedules, exclusions and more.
Configure antivirus settings in a Mac OS profile
-
Click 'Assets' > 'Configuration Templates' > 'Profiles'
-
Open the Mac OS profile you want to work on
Click the 'Antivirus' tab then 'Edit', if it has already been added to the profile
OR
Click 'Add Profile Section' > 'Antivirus' if it hasn't yet been added
The antivirus settings screen has two tabs:
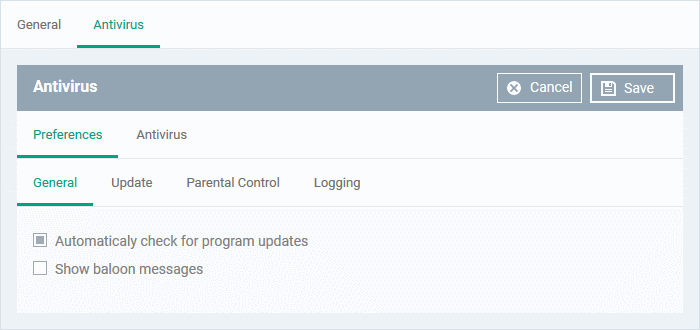
-
Preferences - Configure general behavior, updates, parental control and log settings
-
Antivirus - Configure settings for all scan types, create custom scan profiles and schedule AV scans.
The preferences tab lets you configure the following settings:
-
Show balloon messages - If enabled, notifications from XCS will appear in the bottom-right hand corner of the computer screen - just above the tray icons. Balloon messages are usually generated when XCS is learning the activity of previously unknown components of trusted applications. (Default = Disabled).
The update
tab lets you specify an alternate host
from which endpoints should collect
updates. The default download server is http://download.comodo.com.
-
Click 'Preferences' > 'Update'
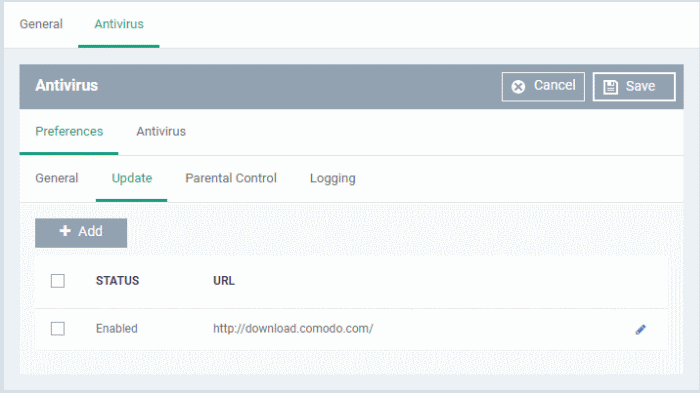
You can add the URL of an
alternative download host if required. For example, you may want to
distribute the updates from a local server to conserve bandwidth.
-
Click 'Add'
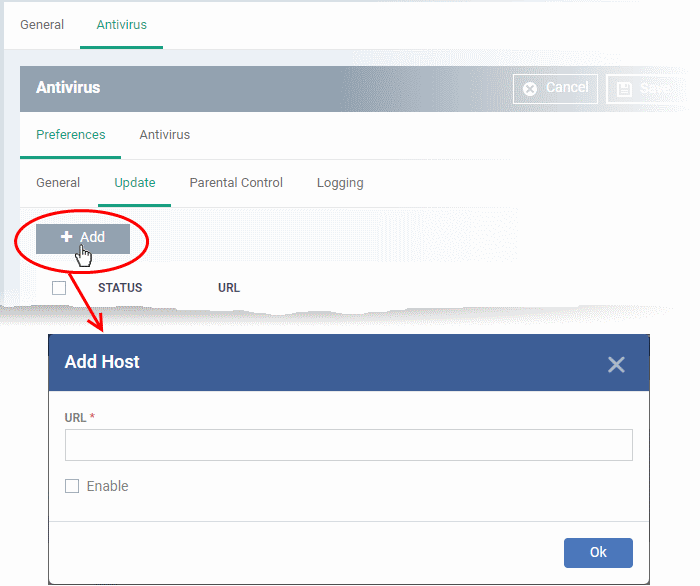
-
Enter the URL or IP of the host from which endpoints should collect updates
-
Select 'Enable' to activate the host
-
Click 'Ok' to apply your changes
-
Repeat the process to add multiple hosts.
-
Click the pencil icon
 to edit the host
to edit the host
Parental controls let you password protect access to XCS settings. This helps prevent unauthorized personnel from making changes which could compromise the endpoint.
-
Click the 'Parental Control' tab under 'Preferences'
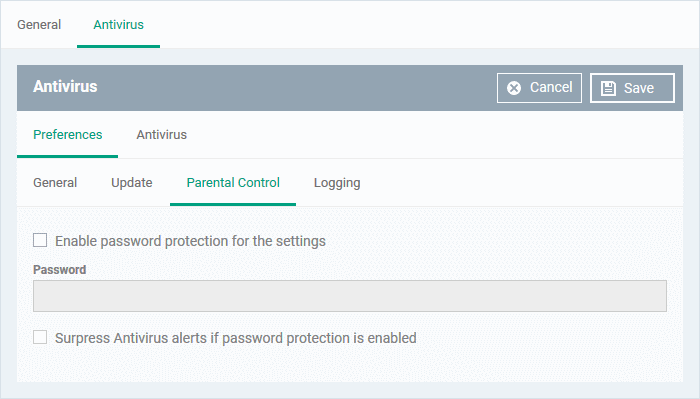
-
Enable password protection for the settings - Activates password protection for all important XCS settings. End-users will need to provide a password to access the settings area in the local XCS UI.
Please type the password in the field provided.
-
Suppress Antivirus alerts if password protection is enabled - If selected, threats on the device are automatically blocked but no alert is shown to the end-user. This avoids the situation where a user dangerously clicks 'Allow' just to make an alert go away.
-
Click the 'Logging' tab under 'Preferences'
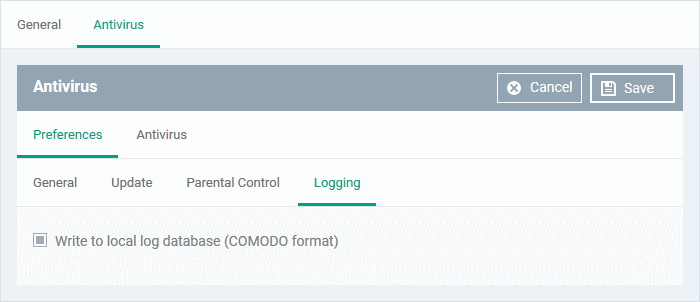
By default, XCS logs all antivirus (AV) events locally on the device.Users can view the logs by clicking 'View Antivirus Events' in the tasks interface.
-
Write to local log database (Xcitium format)- Deselect if you don't want XCS to store logs on the local device.
The antivirus tab lets you configure settings for all types of scan, view/create scan profiles, and to schedule scans.
It has three sub-tabs:
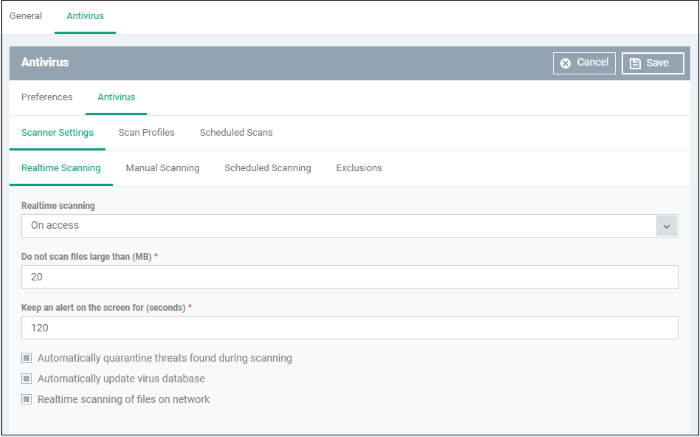
You can configure the following in the scanner settings area:
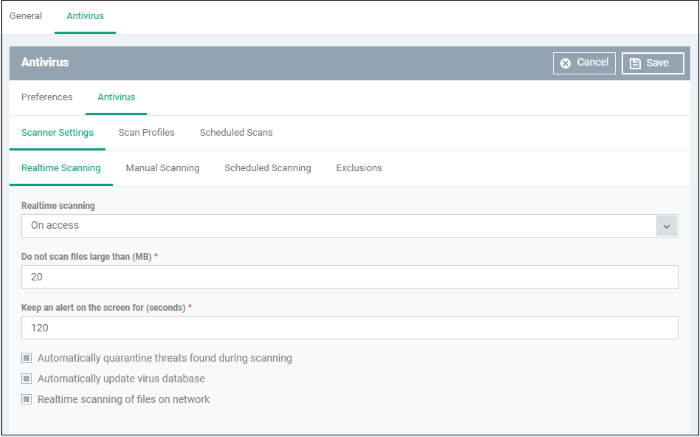
|
Form Element |
Description |
|---|---|
|
Real time scanning |
Enable or disable realtime scans.
|
|
Do not scan files larger than (MB) |
Files larger than the size specified here will not be scanned (Default =20MB). |
|
Keep an alert on the screen for (seconds) |
How long threat notifications should stay on-screen if not dismissed by the end-user. (Default = 120 seconds) |
|
Automatically quarantine threats found during scanning |
Threats will be encrypted and moved to a secure holding area where they can cause no harm. You can review quarantined items and delete, ignore, or restore them.
(Default = Enabled) |
|
Automatically update virus database |
XCS checks for and downloads database updates at system start-up, and subsequently at regular intervals.
(Default = Enabled). |
|
Realtime scanning of files on network |
Activate or deactivate automatic scans of files on network drives.
|
-
A manual scan is one you run 'on-demand' on selected files, folder or drives. Manual scans can be launched from 'Security' > 'Endpoint Security'' > 'Antivirus'.
-
For more details on running on-demand scans on selected devices, see Run Antivirus and/or File Rating Scans on Devices.
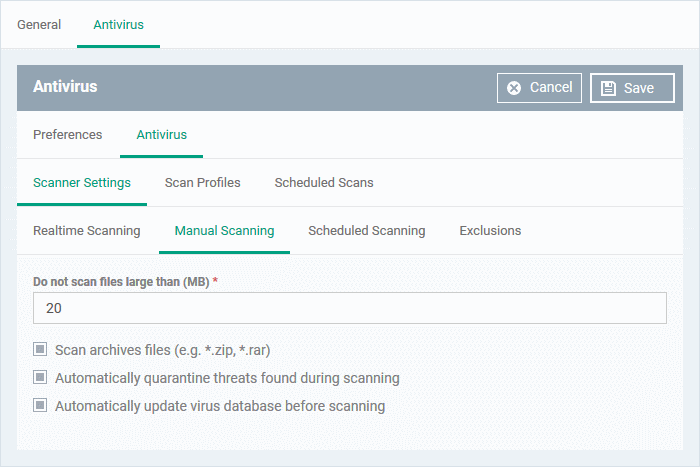
|
Manual Scanning Settings - Table of Parameters |
||
|---|---|---|
|
Form Element |
Type |
Description |
|
Do not scan files large than (MB) |
Text box |
Files larger than the size specified here, will not be scanned (Default =20MB). |
|
Scan archive files |
Checkbox |
XCS
scans archive files such as .ZIP and .RAR files.
(Default = Enabled). |
|
Automatically quarantine threats found during scanning |
Checkbox |
Threats will be encrypted and moved to a secure holding area where they can cause no harm. You can review quarantined items and delete, ignore or restore them.
(Default = Enabled) |
|
Automatically update virus database before scanning |
Checkbox |
XCS will check for and download the latest virus database updates on system start-up, and subsequently at regular intervals.
(Default = Enabled). |
Scheduled Scanning
-
Specify general settings which will apply to all scheduled scans you create
Note. You actually create schedules in the 'Scheduled Scans' area. See create a scheduled scan if you need help with this.
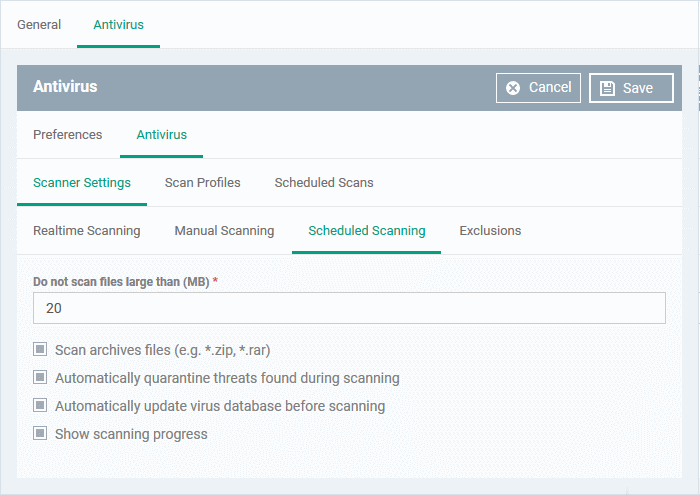
|
Scheduled Scanning Settings - Table of Parameters |
||
|---|---|---|
|
Form Element |
Type |
Description |
|
Do not scan files large than (MB) |
Text box |
Files larger than the size specified here will not be scanned. (Default =20MB). |
|
Scan archives files |
Checkbox |
XCS scans archive files such as .ZIP and .RAR files.
(Default = Enabled). |
|
Automatically quarantine threats found during scanning |
Checkbox |
Threats will be encrypted and moved to a secure holding area where they can cause no harm. You can review quarantined items and delete, ignore or restore them.
(Default = Enabled) |
|
Automatically update virus database before scanning |
Checkbox |
XCS will check for and download the latest virus database updates on system start-up, and subsequently at regular intervals.
(Default = Enabled). |
|
Show scanning progress |
Checkbox |
Enabled - End-users will see a scan progress bar when the scan is running. Disable this option if you don't want XCS to show the progress bar. (Default = Enabled) |
Note. Any item you exclude will be skipped by ALL types of scan - real-time, on-demand and scheduled.
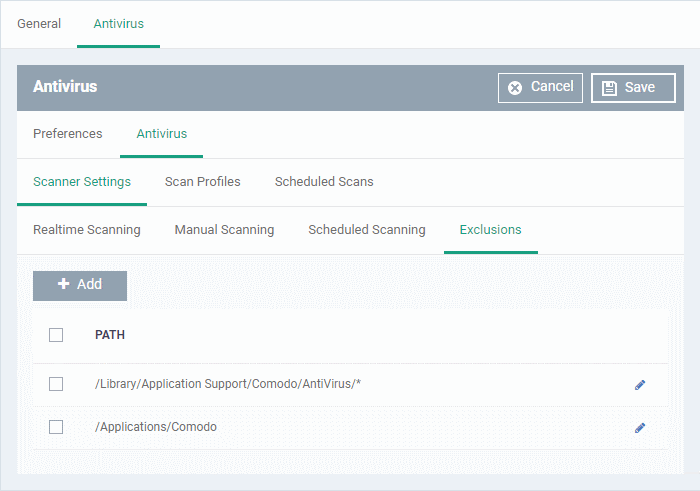
A list of excluded items will be displayed.
Add an item to the 'Exclusions' list
Click 'Add'
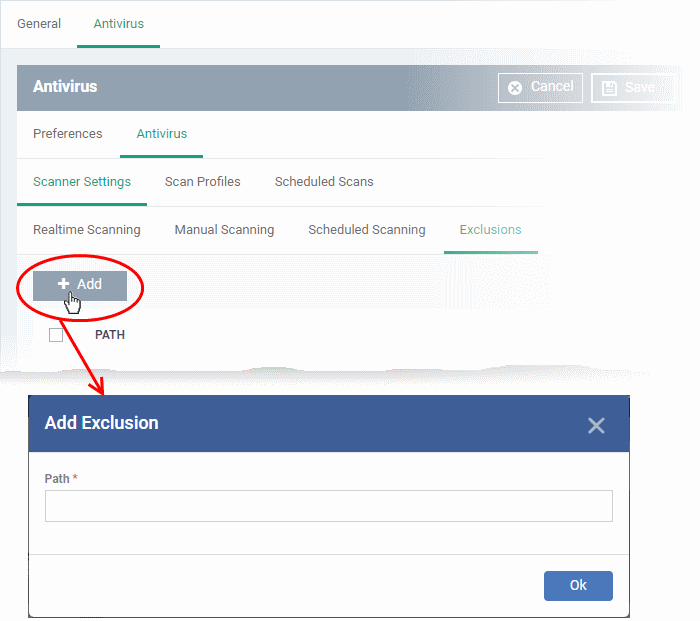
Enter the location of the item to be excluded in the 'Path' field and click 'Ok'
Repeat the process to add more items
-
To edit the path of an item, click the pencil icon
 beside it
beside it
-
Scan profiles instruct XCS to scan selected areas, folders or drives on a the device.
-
You can add a scan profile to:
A scheduled scan
An on-demand scan
Create a scan profile
-
Click the 'Scan Profiles' tab under 'Antivirus'
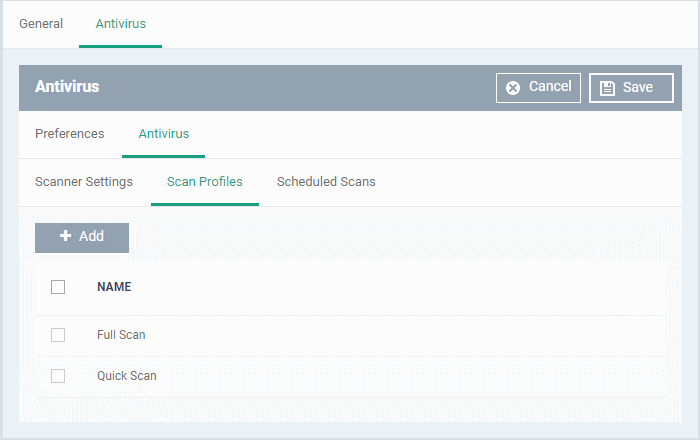
The list of pre-defined scan profiles will be displayed.
-
Click 'Add'
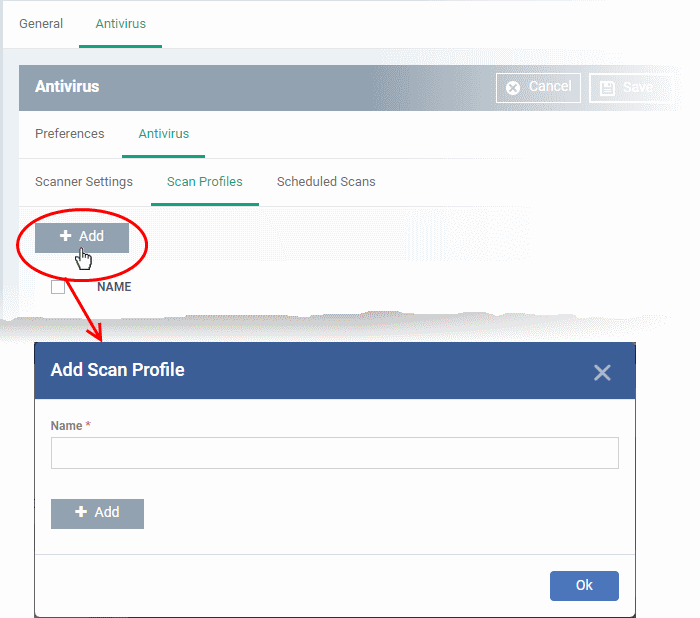
Enter a name for the scan profile
Click 'Add' to add the locations to be scanned as per the custom profile
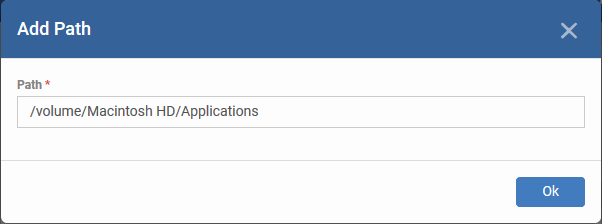
-
Enter the path of the location to be scanned as per the custom profile and click 'Ok'
The path will be added to the profile.
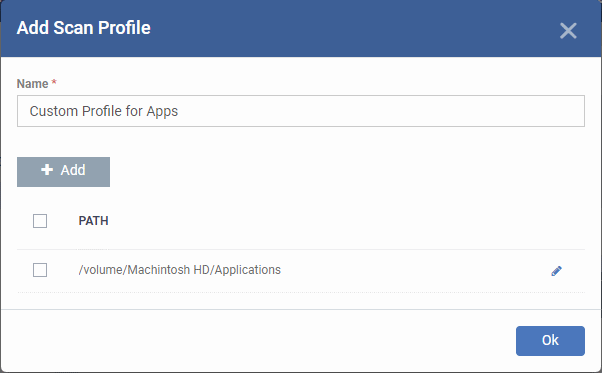
To add more paths, click 'Add' and repeat the process
To edit the path, click the pencil icon
beside it
Click 'Ok' in the 'Add Scan Profile' dialog.
-
The profile will be added to the list of 'Scan Profiles'.
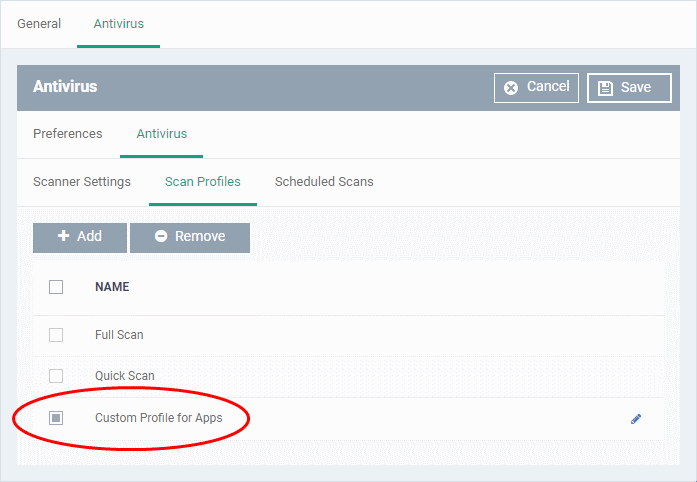
-
Click 'Add' and repeat the process to add more custom scan profiles
-
Click the pencil icon
 beside a custom profile to edit its details.
beside a custom profile to edit its details.
-
The highly customizable scan scheduler lets you timetable scans to be run on managed devices according to your preferences. XCS automatically starts scanning the entire system or the disks or folders contained in the profile selected for that scan.
-
You can add any number of scheduled scans for a profile to run at a time that suits your preference. A scheduled scan may contain any scan profile of your choice.
Create a scan schedule
-
Click the 'Scheduled Scans' tab under 'Antivirus'
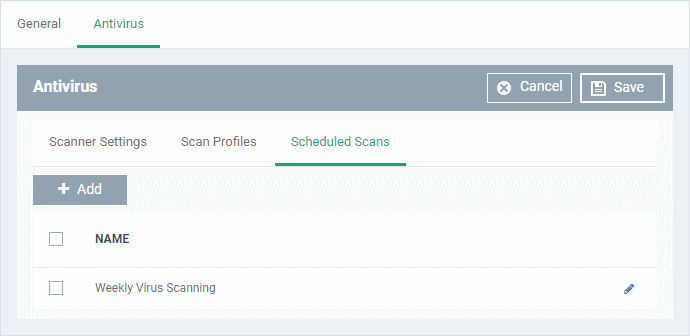
A list of pre-configured scheduled scans will be displayed.
Add a new scheduled scan
Click 'Add'
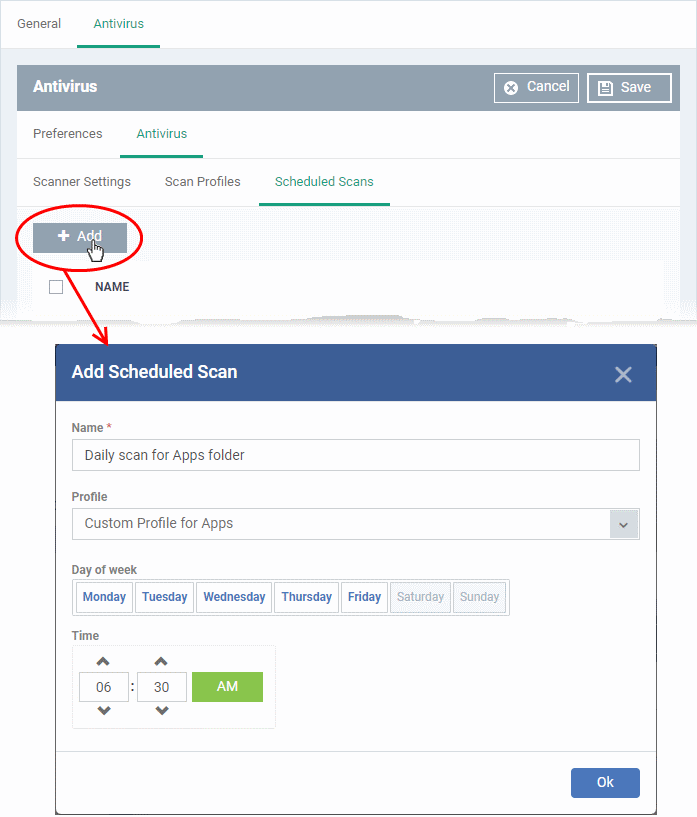
|
Add Scheduled Scan - Table of Parameters |
||
|---|---|---|
|
Form Element |
Type |
Description |
|
Name |
Text box |
Label for the scheduled scan |
|
Profile |
Drop-down |
Choose the pre-defined or custom scan profile to be applied for the scheduled scan. The scan profiles included under the 'Scan Profiles' tab will be available in the drop-down. |
|
Day of the Week |
Buttons |
Select the day(s) of the week on which the scan has to run |
|
Time |
HH:MM drop-down combo boxes |
Set the time at which the scans are to run on the selected days. |
Click 'Ok'
The scheduled scan will be added to the list.
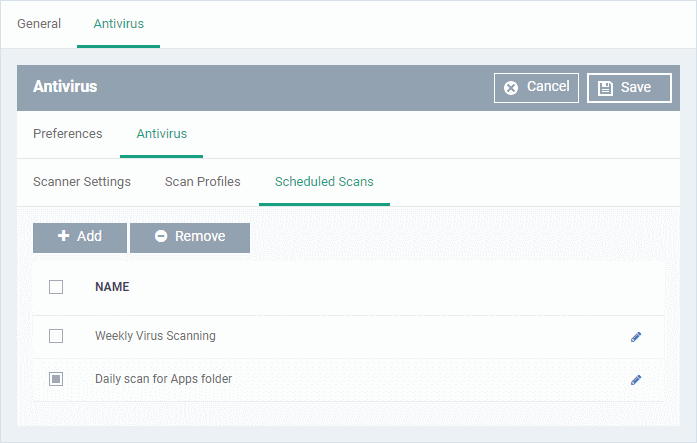
Click 'Add' and repeat the process to add more scheduled scans to the configuration profile.
Click the pencil icon
beside a scheduled scan to it edit its settings.
-
Click 'Save' for your settings to take effect for the profile.
The settings
will be saved and shown in the 'Antivirus' tab. You can edit
the settings or remove the section at anytime. See Edit
Configuration Profiles for more details.



