Discovered Devices
Click 'Assets' > 'Network Management' > 'Devices' > 'Discovered Devices'
-
This is the results screen for devices found by the discovery scans. Discovery scans help identify all devices connected to a specific IP range or AD domain.
-
You can configure and run a discovery scan in 'Network Management' > 'Discoveries'. Click here if you want help on this.
Open Discovered Devices
-
Click 'Assets' > 'Network Management' > 'Devices' > 'Discovered Devices'
Select a group to view discovered devices assigned to that group
Or
Select 'Show all' to view every discovered device
|
Column Heading |
Description |
|---|---|
|
Device Name |
The label assigned to the device by the user.
|
|
Device Type |
The category to which the device belongs. For example, switch, router, printer and so on. The icon indicates the device's category. |
|
Discovery Type |
The kind of discovery scan by which the device was identified. The possible types are:
|
|
IP Address |
The unique network address of the device |
|
MAC Address |
The address of the machine's network card |
|
Last Discovery Date |
Date and time the device was most recently identified |
|
First Discovery Date |
Date and time when the device was first identified |
|
Last Found By |
The discovery scan task that most recently identified the device
|
|
Customer |
The company that owns/controls the target network. By default, it is your company. |
|
Device Group |
The group to which the device is assigned. |
|
Controls |
|
|
Discover Now |
Select a discovery scan task then click this button to run the associated discovery scan.
|
|
Manage Device over SNMP |
Select a SNMP device and move to 'Managed Devices' for applying network profiles. |
|
Mark as read |
Removes the 'New' status of selected devices
|
|
Change Device Type |
Update device category type
|
|
Delete Device |
Remove selected devices from the list |
|
Export |
Save discovered devices as a CSV file
|
-
Use the funnel on the right to filter devices by name, customer, IP address and more.
The interface lets you:
-
Discovery scans are configured and run in 'Assets' > 'Network Management' > 'Discoveries'. The page 'Create And Run Network Discovery Tasks' covers this in more detail.
-
You can also run existing scans from the results screen ('Assets' > 'Network Management' > 'Devices' > 'Discovered Devices')
Run a scan
-
Click 'Assets' > 'Network Management' > 'Devices'
-
Click the 'Discovered Devices' tab
-
Click the 'Discover Now' button above the table
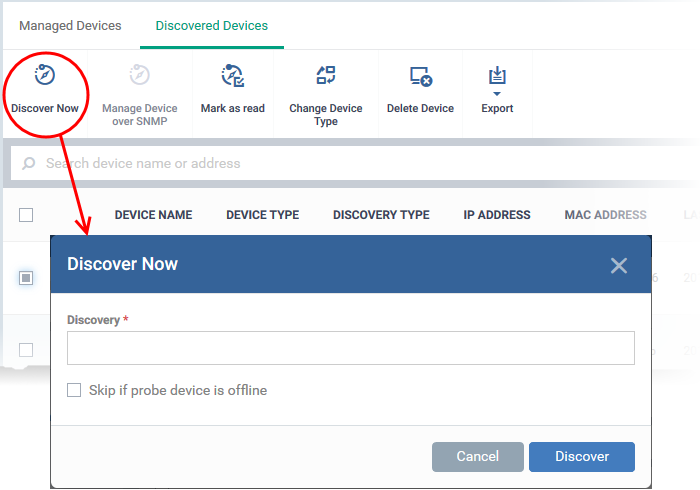
-
Discovery - Select the pre-configured discovery task you want to run.
Enter the first few letters of the scan name and select from the suggestions
-
Skip if probe device is offline - The scan will be aborted if all probe devices are offline.
The command is queued if this option is not selected. The scan will start once the probe device comes online.
-
Click 'Discover' to run the scan. The scan will run for ten minutes and report all discovered devices found at the end of this period. If selected, the SNMP scan will run simultaneously.
-
You can see discovered devices in 'Assets' > 'Network Management' > 'Devices' > 'Discovered Devices'.
-
Results include SNMP, managed and unmanaged devices. Managed devices = already enrolled to Xcitium Enterprise. Unmanaged = not enrolled to Xcitium Enterprise.
-
Xcitium Enterprise is capable of detecting SNMP devices in a discovery scan. You should have enabled SNMP detection when setting up the network scan.
-
The SNMP feature provides simple management of devices which don't run a supported operating system (Windows, Mac, Linux etc). SNMP devices are usually items like UPS, printers, routers, switches etc.
-
You can apply a simple network profile to these devices which alerts you if the device has been powered on or off for a certain period of time.
-
See Manage Profiles for Network SNMP Devices for more on this.
Move SNMP devices to management
-
Click 'Assets' > 'Network Management' > 'Devices'
-
Click the 'Discovered Devices' tab
Select a group to view the list of devices identified in that group
Or
Select 'Show all' to view every discovered device
-
Select an SNMP compliant device then click 'Manage Device over SNMP'
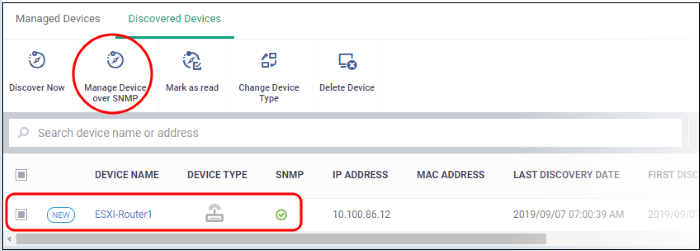
-
You can move one device at a time
Mark
Recognized Devices as Known Devices
-
Unmanaged devices identified for the first time are marked 'New'.
-
You can enroll discovered devices to Endpoint Manager. See Example Deployment Process in 'Create And Run Network Discovery Tasks' for a quick guide on this.
-
After enrolling devices you may want to remove the 'New' tag.
-
If you remove the 'New' tag the device will not be flagged as new in subsequent scans.
Mark new devices as known
-
Click 'Assets' > 'Network Management' > 'Devices'
-
Click the 'Discovered Devices' tab
Select a group to view the list of devices identified in that group
Or
Select 'Show all' to view every discovered device
-
Select the new devices that are to be marked as known devices and click 'Mark as read'.
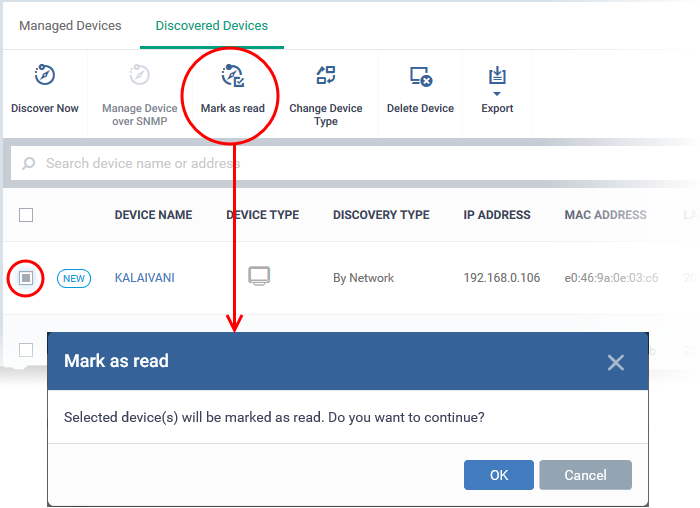
-
Click 'OK' in the confirmation dialog. The 'New' tag beside the device will disappear
You can change the device category in case it was detected incorrectly after a scan.
-
Click 'Assets' > 'Network Management' > 'Devices'
-
Click the 'Discovered Devices' tab
Select a group to view the list of devices identified in that group
Or
Select 'Show all' to view every discovered device
-
Select the devices that you want to change the category
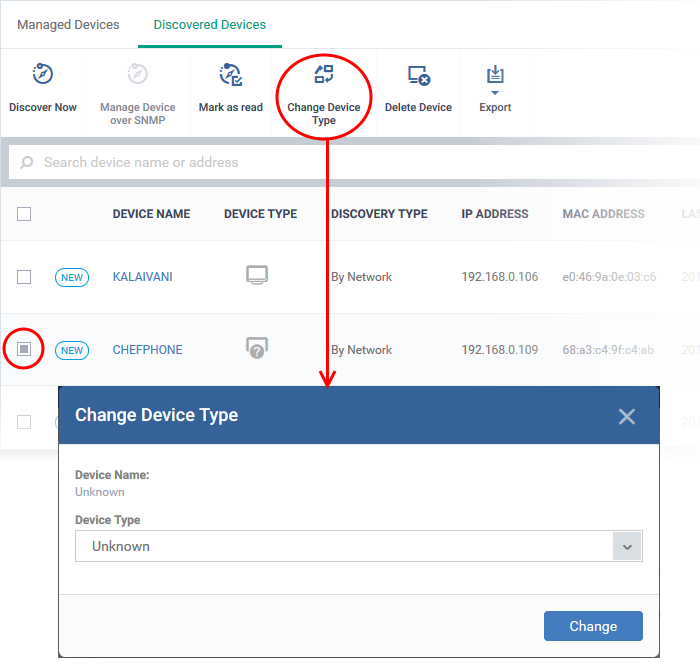
-
Select the device type from the drop-down
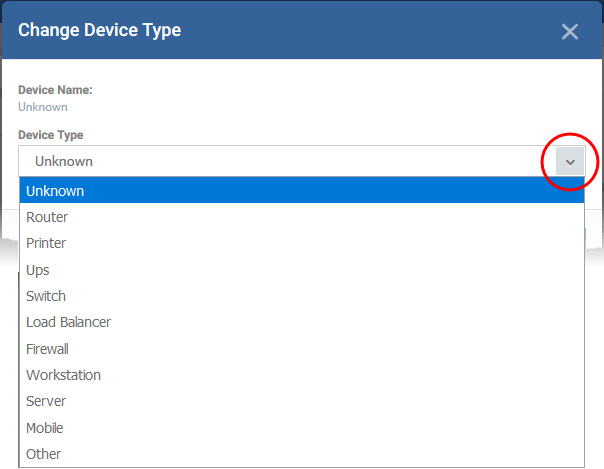
-
Click 'Change'
The category will change with appropriate icon in the device type column.
Remove Selected Devices from the 'Discovered Devices' list
-
Click 'Assets' > 'Network Management' > 'Devices'
-
Click the 'Discovered Devices' tab
Select a group to view the list of devices identified in that group
Or
Select 'Show all' to view every discovered device
-
Select the devices to be removed and click 'Delete Device'.
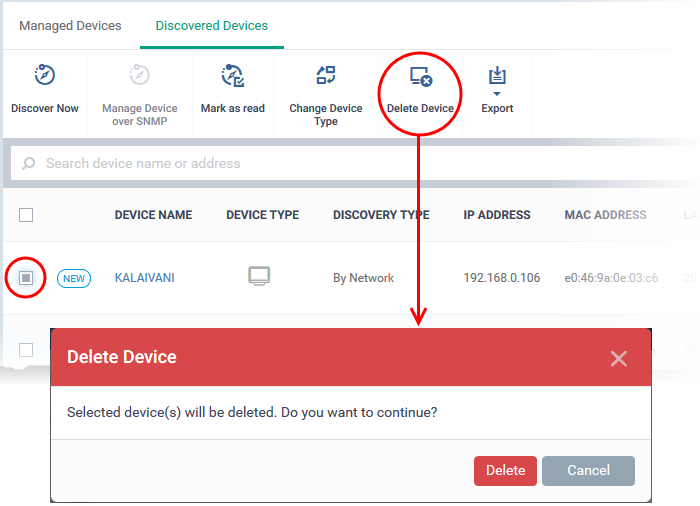
-
Click 'Delete' in the confirmation dialog. The device will be removed from the list.
-
If a deleted device is discovered again in subsequent scans, it will be shown as a new device. If you want the device to be ignored in subsequent scans, add its IP address to exclusions, the discovery scan. See Create a new discovery task to know how to add IP address exclusions.
Export Discovered Devices List
-
Click 'Assets' > 'Network Management' > 'Devices' > 'Discovered Devices'
-
Click the 'Export' button above the table then choose 'Export to CSV':
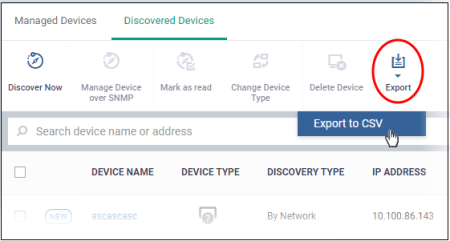
-
The CSV file will be available in 'Dashboard' > 'Reports'
-
See Reports in The Dashboard for more details.




