Remotely Manage Folders and Files on Windows Devices
-
Click 'Assets' > 'Devices' > 'Device List'
-
Select a running Windows device
-
Click 'Remote Tools' > 'File Explorer'
The file explorer interface lets you remotely access files/folders on any managed Windows device.
You can transfer items to and from your local device and the remote device. You can also create / rename / delete items on the remote device.
-
Note - You can also use the stand-alone remote control utility to manage files on Windows Devices. Click here find out more.
View files on a managed Windows device
-
Click 'Assets' > 'Devices' > 'Device List'
-
Click the 'Device Management' tab
Select a group to view only its devices
Or
Select 'Show all' to view every device added to Xcitium
-
Select the Windows device you want to view
-
Click 'Remote Tools' > 'File Explorer':
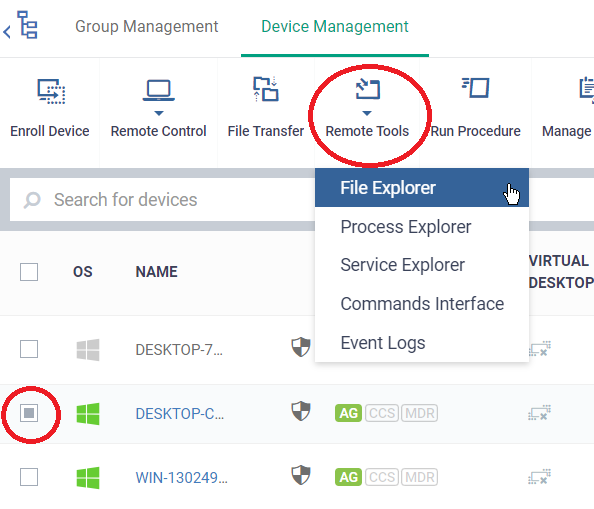
-
Alternatively, click the name of the device to open 'Device Details' > select 'Remote Tools' > 'File Explorer' from the options at the top.
Note - you might see an alert if you try to use this feature outside of a maintenance window:
Warning message
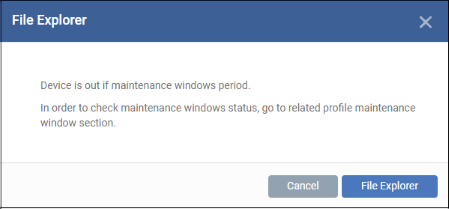
- Click 'File Explorer' to continue.
Blocked message
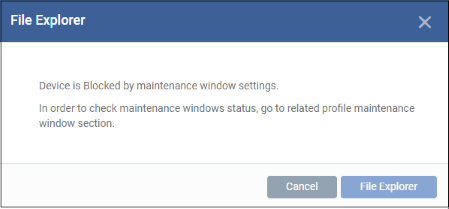
- Click 'Cancel' to return to device management screen
-
Select user type - Choose the user account under which you want to remotely manage files on the target device.
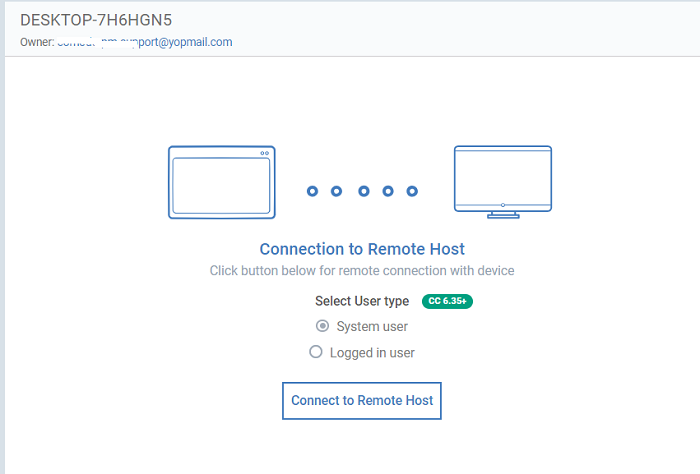
-
Click 'Connect to Remote Host.
-
Click 'Cancel Connection' to terminate immediately.
-
A request message may be shown to the end-user if so configured:
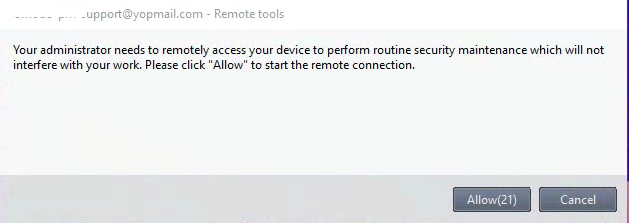
-
Note: You can configure these messages by adding a Remote Tool Settings section to a profile.
Click 'Configuration Templates' > open the target profile > Click 'Add Profile Section' > 'Remote Tools'.
You have the following choices:
- Silent control- Take control without notifying the end-user.
- Ask then allow - Ask end-user permission but take control anyway if they don't respond within a set time.
- Ask then deny access - Ask end-user permission but close the connection if they don't respond within a set time.
The following notification is shown on the endpoint during a remote session:
- Do not allow - Prohibit remote take-over of target devices associated with this profile.

-
The file explorer interface will open after connecting to the device:
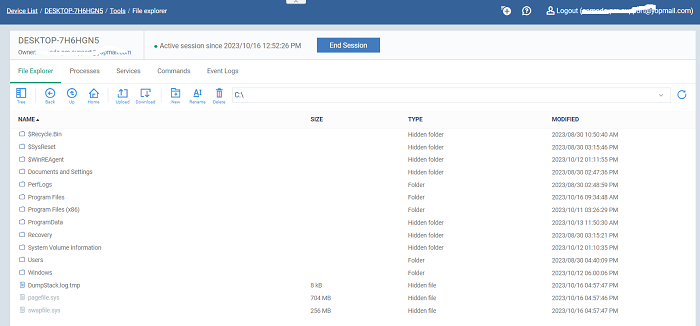
-
Use the drop-down at upper-right to choose a drive/partition on the remote device.
-
Folders and files, including hidden items, are shown in list view.
-
Click the tree icon
 at top-left to change to tree view.
at top-left to change to tree view.
-
You can browse to any path by double-clicking on a folder
|
Tip - You can also enter a path in the field at the top of the interface. |
-
The controls at the top let you navigate the remote file system:
|
- |
Switch between tree view and list view |
|
|
- |
Return to the previous location |
|
|
- |
Go one level up the folder tree |
|
|
- |
Go to the root folder of the selected drive/partition |
|
|
- |
Transfer files / folders from your computer to the remote device.
|
|
|
- |
Copy selected files/folders to your computer from the remote device.
|
|
|
- |
Create a new folder on the remote device.
|
|
|
- |
Set a new name for a file/folder on the remote device.
|
|
|
- |
Remove unwanted items from the remote device.
|
|
|
- |
Refresh the content of the current folder. |
Download Items from a Remote Device
-
Browse to the file / folder you want to download from the remote device
-
Select the file / folder and click the download icon (right-click and select multiple files / folders):
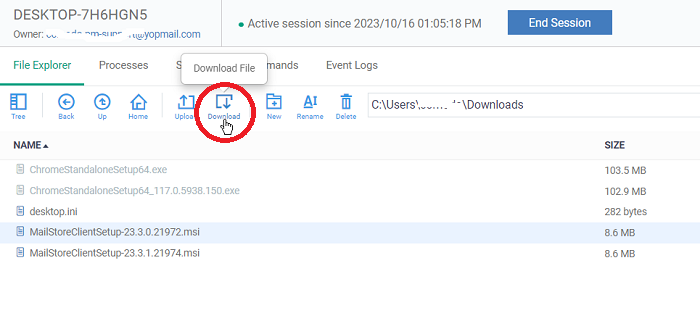
-
The file will be copied to your computer.
|
Note: Only files of size up to 50 MB can be downloaded. |
Create a New Folder on Remote Device
-
Browse to the location on the remote device where you want to create the new folder
-
Click the 'New folder' icon:
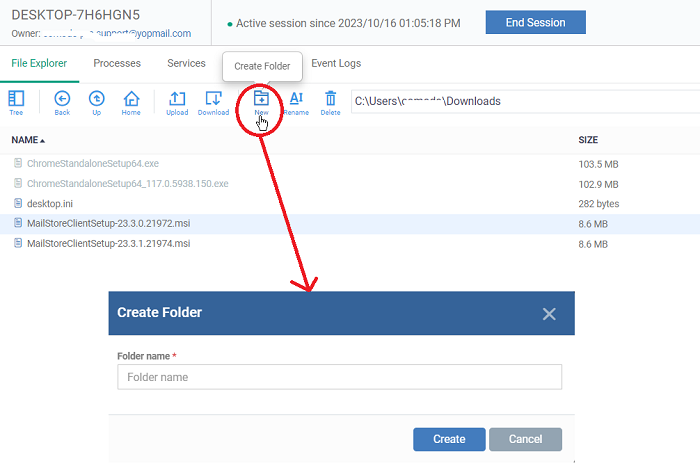
-
Enter a name for the folder and click 'Create'.
The folder will be added at the location you chose. You can upload files from your computer to the new folder. The user can also save files in the new folder.
Upload Items to a Remote Device
-
Click the 'Upload' icon in the control bar:
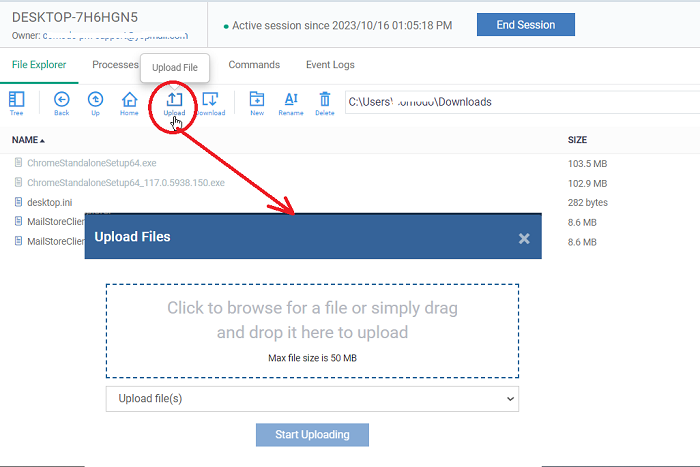
-
Select 'Upload file(s)' or 'Upload folder(s)' from the drop-down
-
Drag-and-drop files / folders into the box, or click inside the box to navigate to an item
-
Click 'Start Uploading'
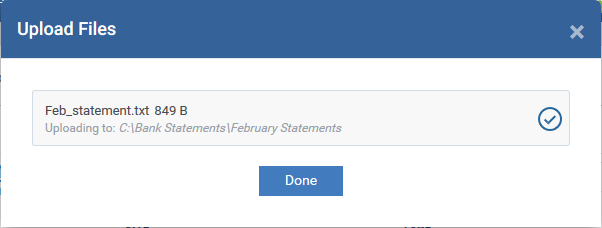
|
Note: The max. file / folder size you can upload is 50 MB |
Rename Items on the Remote Device
-
Navigate to and select the item you want to rename
-
Click the 'Rename' icon in the control bar:
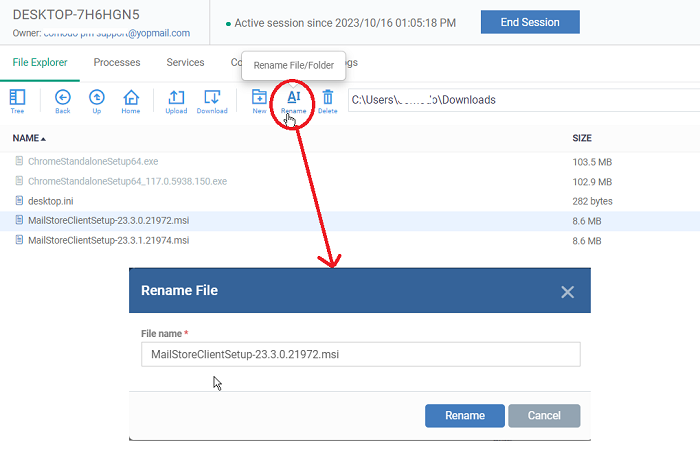
-
Enter a new name for the item
-
Click 'Rename'
Delete
Items from the Remote Device
-
Navigate to and select the item you want to remove
-
Click the 'Delete' icon in the control bar:
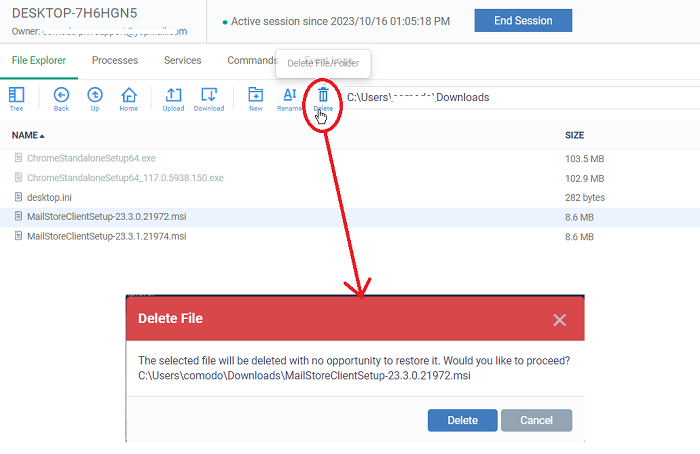
-
Click 'Delete' in the confirmation dialog
|
Note: Items deleted cannot be restored on the remote device. |
Notification
The device user can view your file activities by clicking the down arrow in the notification:
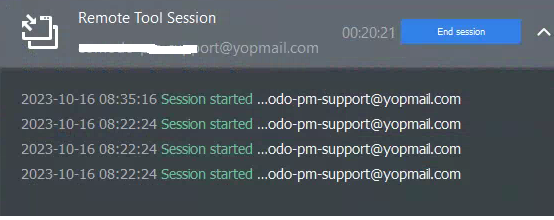
-
Click the 'End Session' to close the remote connection.
Xcitium logs your remote browsing sessions in 'Dashboards' > 'Dashboard' > 'Audit Logs'. See Audit Logs in The Dashboards for more details.



