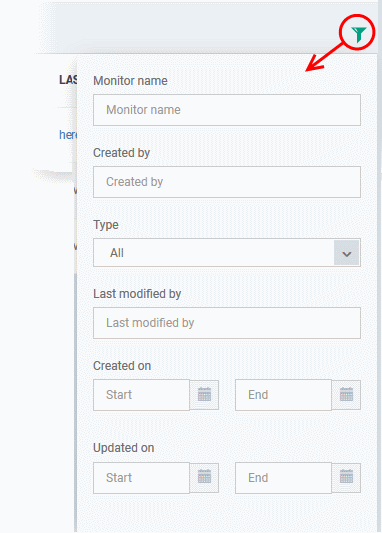Monitors
-
The monitors settings section lets you add performance and event monitors to a profile.
-
A monitor is a script which tracks events on a managed endpoint and takes specific actions if its conditions are met.
For example, 'Alert me when a USB removable disk is connected to the system', or 'Create a log entry if CPU usage goes above 75% for a certain length of time'.
-
You can also configure a monitor to run a procedure if its conditions are met.
-
There are two types of monitor:
'Predefined Monitors' - A collection of monitors from Comodo which perform a range of useful monitoring tasks. These can be used in custom profiles, but cannot be edited.
'My Monitors' - Custom monitors that you create. You can configure custom monitors in the 'Monitors' inventory ('Assets' > 'Configuration Templates' > 'Monitors'). See 'Manage Monitors' for more details.
-
Monitors added to the inventory can be added to a profile. You can add multiple monitors to a single profile.
Add a monitor section to a profile
-
Click 'Assets' > 'Configuration Templates' > 'Profiles'
-
Open the Windows profile you want to work on
Click the 'Monitors' tab then 'Edit', if it has already been added to the profile
OR
Click 'Add Profile Section' > 'Monitors' if it hasn't yet been added
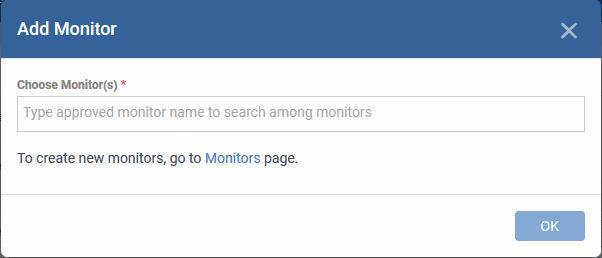
-
Choose Monitor(s) - Lets you add monitors to the profile
Start typing the first few letters of a monitor name then select from the suggestions
Repeat the process to add more monitors to the profile
See Manage Monitors for help to configure a monitor
-
Click 'OK' to save your settings
The list of monitors included in the profile is shown:
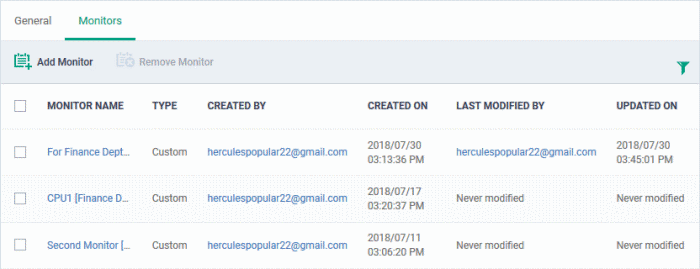
|
Monitors - Column Descriptions |
|
|---|---|
|
Column Heading |
Description |
|
Monitor Name |
The monitor label.
|
|
Type |
Whether the monitor is custom or predefined. |
|
Created by |
The administrator who created the custom monitor.
|
|
Created On |
Date and time the monitor was created. |
|
Last Modified By |
The admin who most recently edited the monitor. |
|
Updated On |
Date and time the monitor was last edited. |
|
Controls |
|
|
Add Monitor |
Add a monitor to the profile. See the explanation above for help with this. |
|
Remove Monitor |
Delete monitors from the profile Use the check-boxes to select the monitors you want to remove. |
-
Click any column header to sort the items based on alphabetical or ascending/descending order of entries in the respective column.
-
Click the funnel button
 at the right end to open the filter options.
at the right end to open the filter options.