Enroll Linux OS Endpoints
-
After you complete the setup process, Xcitium will send an email to your users containing device enrollment instructions.
-
The email contains instructions on how to install the Xcitium communication client on their device.
Users should open the email and complete the installation on the actual endpoint you want to enroll.
-
After installing the communication client, the endpoint will automatically connect to the Xcitium server.
Supported distributions
- Ubuntu 22.x
- Ubuntu 21.x
- Ubuntu 20.x
- Ubuntu 19.x
- Ubuntu 18.x
- Ubuntu 16.x
- CentOS 8.x
- CentOS 7.x
- Debian 8.x
- Debian 9.x - 10.x
- Debian 11.x
- Red Hat Enterprise Linux Server 7.x
- Red Hat Enterprise Linux Server 8.x
- Red Hat Enterprise Linux Server 9.x (without GUI)
- Red Hat Enterprise Linux Server 9.x (with GUI)
Enroll a Linux device
-
Open the mail on the target device and click the enrollment link. This will start the setup wizard.
-
Click the 'Download Linux Installer' button and save the file:
-
Change installer mode to executable - enter the following command:
-
Run installer with root privileges - enter the following command:
-
After installation, the communication client will connect to the Xcitium Platform and enroll the device.
-
If Xcitium Client Security (XCS) is included in the setup process, then it is installed automatically. Else you can install XCS manually after device enrollment is complete. See Remotely Install Packages on Linux Devices for more details.
-
After installing XCS, any Xcitium configuration profiles associated with the user will be applied to the device. See Assign Configuration Profiles to User Devices and Assign Configuration Profiles to a User Group for more.
-
If no profiles are defined for the user then the default profiles for Linux are applied. See Manage Default Profiles for more on this.
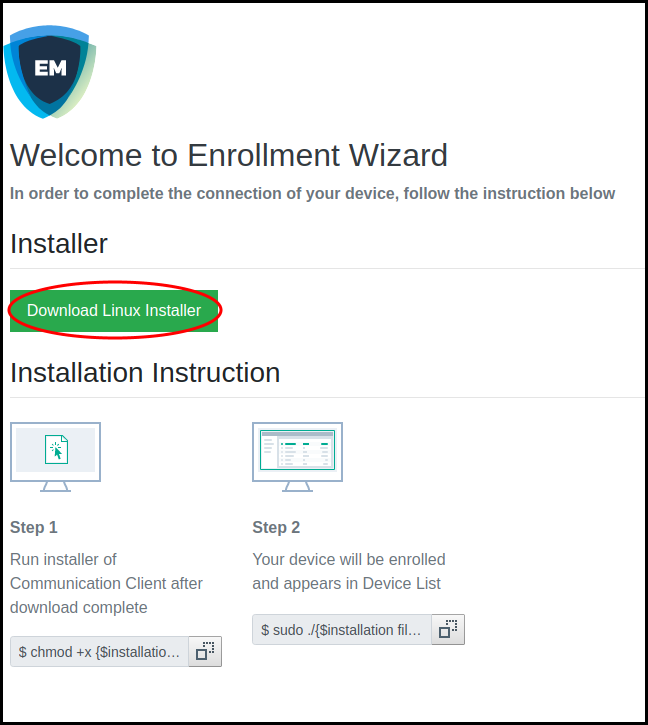
You can install the communication
client on the Linux device by completing the following:
$ chmod +x {$installation file$}
$ sudo ./{$installation file$}
For example:
chmod +x itsm_cTjIw6gG_installer.run
sudo./itsm_cTjIw6gG_installer.run
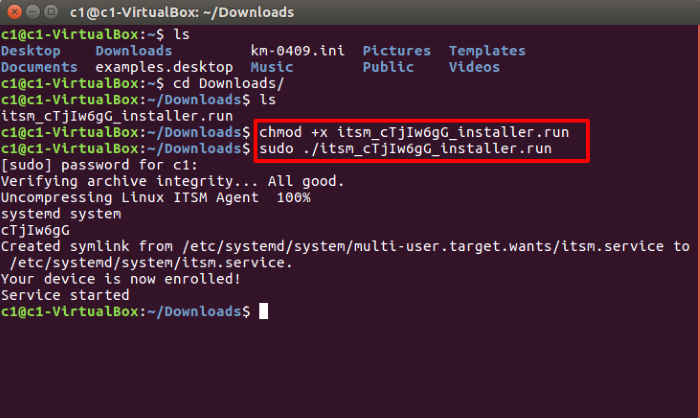
The device can now be remotely managed from the Xcitium console.



