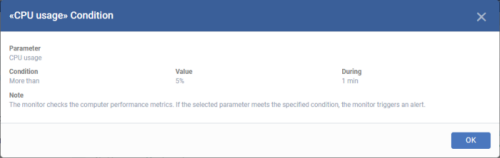View Mac Device Logs
Click 'Assets' > 'Devices' > 'Device List' > 'Device Management' > click the name of a Mac device > 'Logs'
-
The 'Logs' tab shows all events that occurred on a specific device.
-
This contrasts to 'Dashboards' > 'Dashboard' > 'Audit Logs', which shows events on all devices.
View device logs
-
Click 'Assets' > 'Devices' > 'Device List'
-
Click the 'Device Management' tab
-
Select a group to view just its devices
OR
-
Select 'Show all' to view every device enrolled to xcitium
-
Click the name of a Mac OS device
-
Click the 'Logs' tab
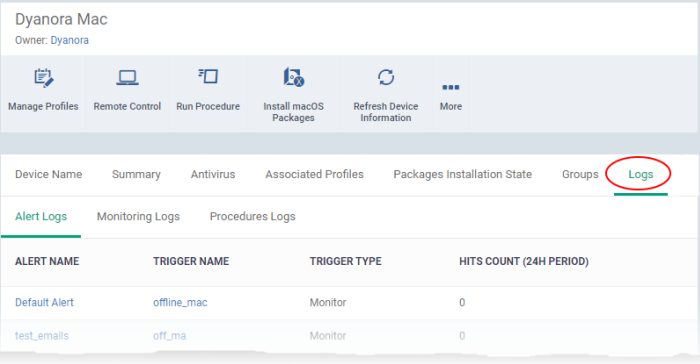
There are three types of logs, each shown on a different tab. Each row on these tabs is a specific event.
Click on the following for details about each type of log:
A record of all events where an
alert was generated on the endpoint. For example, logs are generated
a breach of monitoring conditions.
View alert logs
-
Click 'Assets' > 'Devices' > 'Device List'
-
Click the 'Device Management' tab
Select a group to view just its devices
Or
Select 'Show all' to view every device enrolled to xcitium
-
Click the name of the Mac OS device then select the 'Logs' tab
-
Select 'Alert Logs'
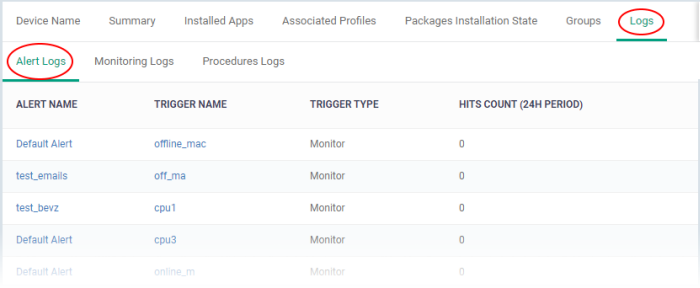
|
Column Heading |
Description |
|---|---|
|
Alert Name |
The alert template used in the event.
|
|
Trigger Name |
The monitor that generated the alert.
|
|
Trigger Type |
The possible value is 'Monitor' |
|
Hits Count (24 H Period) |
The number of times this condition was triggered in the past 24 hours. |
Monitor Logs
-
Monitors are scripts which keep track of specific items on a device. For example, you may set a monitor to track disk usage does not exceed a certain percentage.
-
Monitors can be added to the 'Monitoring' section of a configuration profile.
-
Monitoring logs are shown for the past 24 hours.
See Monitors for Mac OS Devices for help to create monitors.
See Monitor settings for Mac OS Profile for help to add monitors to profiles
View monitoring logs
-
Click 'Assets' > 'Devices' > 'Device List'
-
Click the 'Device Management' tab
Select a group to view just its devices
Or
Select 'Show all' to view every device enrolled to xcitium
-
Click the name of the Mac OS device then select the 'Logs' tab
-
Click 'Monitoring Logs'
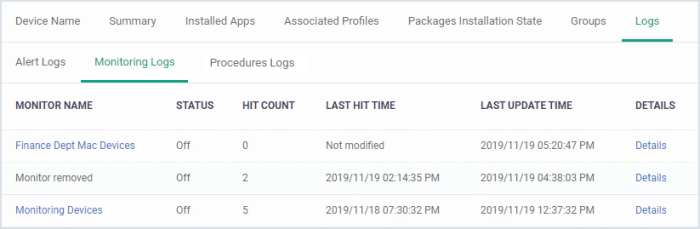
|
Monitoring Logs - Table of Column Descriptions |
|
|---|---|
|
Column Heading |
Description |
|
Monitor Name |
The monitor that was triggered to create the log.
|
|
Status |
Whether or not the monitor is currently active on the device. |
|
Hit Count |
The number of times the monitored condition was breached in the last 24 hours. |
|
Last Hit Time |
Date and time the condition was last broken. |
|
Last Update Time |
Date and time when the information was last refreshed. |
|
Details |
|
Monitor Details
-
Click the 'Details' link to view event information and the conditions of a monitor:
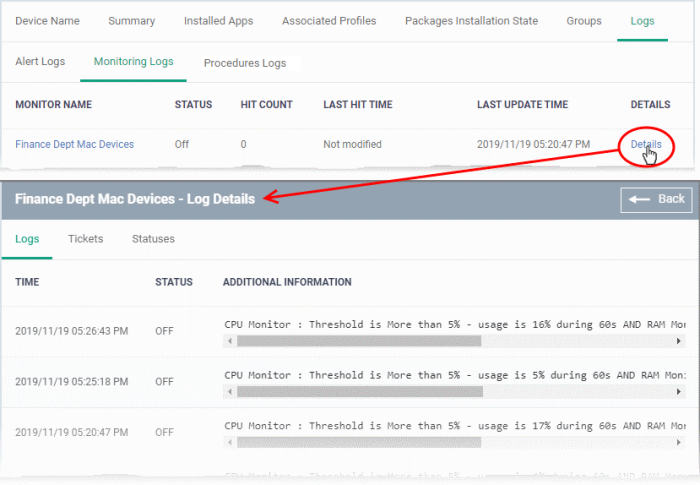
Details are shown under three tabs:
Logs- The date and time when the event occurred. Also shows details about
the monitoring rule that detected the event.
|
Monitoring Log Details - 'Logs' tab - Table of Column Descriptions |
|
|---|---|
|
Column Heading |
Description |
|
Time |
Date and time of the event. |
|
Status |
The current status of the monitored condition on the device. |
|
Additional Information |
Details on the condition monitored and the breach |
Tickets - Shows any service desk tickets created by the events. Applies only to Xcitium Products with Service Desk module.
Statuses- Shows the current status of all conditions monitored on the device.
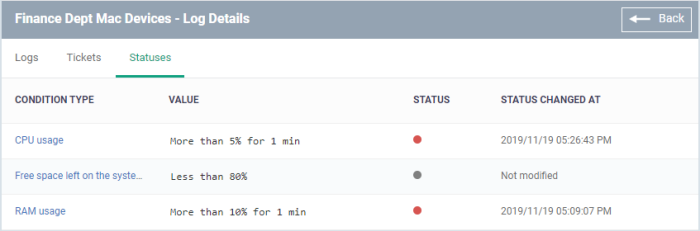
|
Monitoring Log Details - 'Statuses' tab - Table of Column Descriptions |
|
|---|---|
|
Column Heading |
Description |
|
Condition Type |
The observed parameter of the monitor. Click the condition to view the details of the monitored parameter and configured thresholds. An example is shown below:
|
|
Value |
The thresholds set for the parameter. |
|
Status |
Current state of the monitored parameter.
|
|
Status Changed at |
The date and time of the most recent change to the monitor status. |
The procedures log tab shows scripts that were manually run on Mac devices as well as those run automatically via a profile. For help to create and run script procedures, see Manage Procedures.
-
Click 'Assets' > 'Devices' > 'Device List'
-
Click the 'Device Management' tab
Select a group to view just its devices
Or
Select 'Show all' to view every device enrolled to xcitium
-
Click the name of the Mac OS device then select the 'Logs' tab
-
Click 'Procedures Logs'
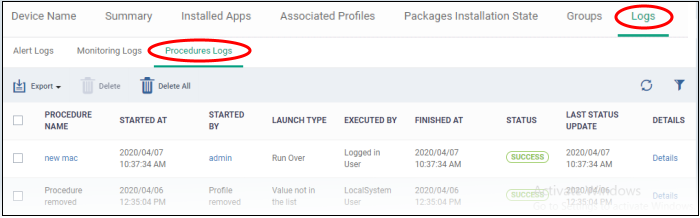
|
Procedure Logs - Table of Column Descriptions |
|
|---|---|
|
Column Heading |
Description |
|
Procedure Name |
The label of the script procedure that was run on the device.
|
|
Started At |
The date and time when the procedure commenced. |
|
Started By |
Who or what launched the procedure.
|
|
Launch Type |
Whether the procedure was scheduled or run manually. |
|
Executed By |
The user account type used by xcitium to run the procedure. |
|
Finished At |
The date and time when the procedure was completed. |
|
Status |
Whether the script was
successful or not. You can configure an alert if a procedure deployment fails. See 'Manage Procedures' for help with this. |
|
Last Status Update |
The date and time when the information was last updated. |
|
Details |
|
View Patch Procedure Log details
-
Click the 'Details' link to view details about a procedure's execution:
The details are displayed under two tabs:
Statuses- The date and time at which successive stages in the procedure were run, their success status and results.
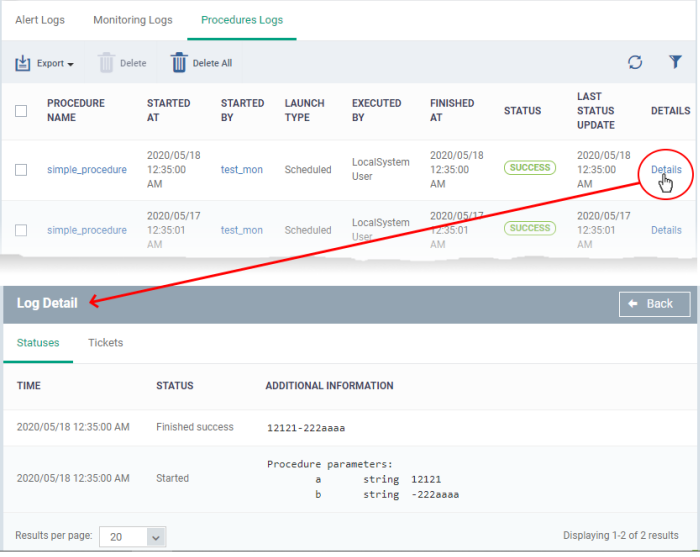
|
Script Procedure Log Details - 'Statuses' tab - Table of Column Descriptions |
|
|---|---|
|
Column Heading |
Description |
|
Time |
The date and time of the procedure execution. |
|
Status |
Whether the execution was successful or not. |
|
Additional Information |
Provides details on the execution:
|
Tickets- Displays tickets raised for any failed procedures. Applies only to Xcitium products with Service Desk module.