View User Details
-
Click 'Assets' > 'User Management' > 'User List'
The 'User List' interface lets you view and edit user account details at anytime.
View user details
-
Click 'Assets' > 'User Management' > 'User List'
-
Click the name of a user
The user details screen opens:
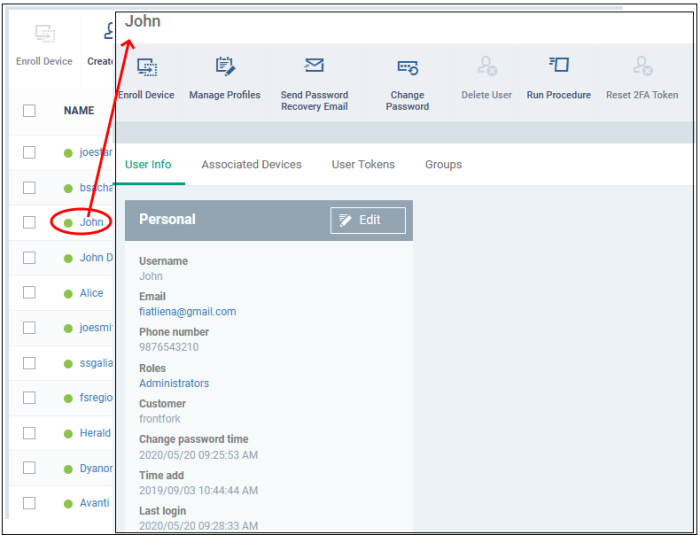
- Click
the 'Edit' button if you want to modify the user's details.
See Update
Details of a User if you want more help
with these settings.
The user details screen also lets you:
-
Click 'Assets' > 'User Management' > 'User List'
-
Click the name of a user
-
Click 'Enroll Device' at the top of the details interface
The 'Enroll Devices' dialog will open with the user pre-populated. See Enroll User Devices for Management if you need help to complete this process.
Apply Configuration Profiles to user devices
-
Click 'Assets' > 'User Management' > 'User List'
-
Click the name of a user
-
Click the 'Manage Profiles' button
This will open a list of profiles added to the user's devices. You can add new profiles which will be applied to their devices. See Assign Configuration Profile(s) to a User's Devices for more details.
Send a password recovery email to users
-
Click 'Assets' > 'User Management' > 'User List'.
-
Click the name of a user.
-
Click the 'Send Password Recovery Email' button to start the process.
-
Note - you can only send password emails to only to users with login privileges.
The email contains a link which lets the user reset their password:
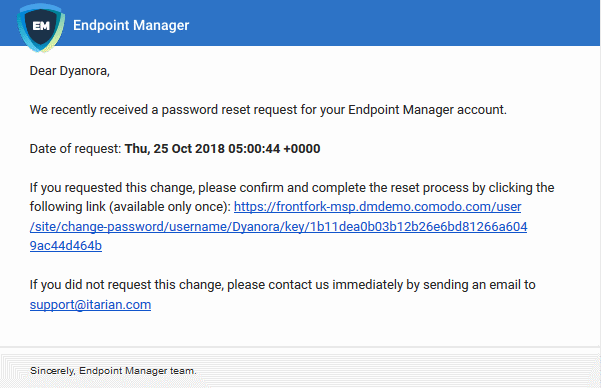
|
Tip: Alternatively, you can send the password reset mail from the 'User List' interface. Select the user from the list and click 'Send password Recovery Email' at the top. |
-
Click 'Assets' > 'User Management' > 'User List'
-
Click the name of a user
-
Click 'Change Password' at the top of the details interface
The change password dialog opens. You can generate a new password for the user. The process is explained in more detail in 'Generate New Password for a User' section.
Reset
two-factor authentication token for a user
-
Click 'Assets' > 'User Management' > 'User List'
-
Click the name of a user
-
Click 'Reset 2FA Token' above
This will start the reset procedure. See 'Reset Two Factor Authentication Token for a User for more details.
View devices associated with a user
-
Click 'Assets' > 'User Management' > 'User List'
-
Click the name of a user
-
Click the 'Associated Devices' link
This tab shows all devices enrolled for the user:
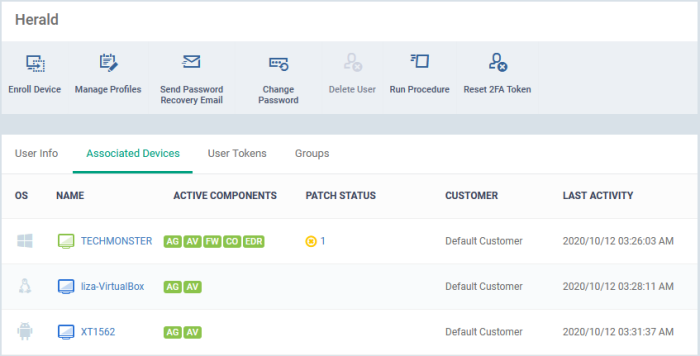
|
Associated Devices - Column Descriptions |
|
|---|---|
|
Column Header |
Description |
|
OS |
The operating system of the device. |
|
Name |
The label of the device as assigned by the user.
|
|
Active Components |
The endpoint security components running on the device. For example, Antivirus, Firewall, Containment etc. |
|
Patch Status |
How many OS patches and updates are ready for installation on the endpoint. Patch status is only available for Windows endpoints.
|
|
Customer |
The customer organization to which the device was registered. This is your default company. |
|
Last Activity |
The date and time at which the device last communicated with the Xcitium server. |
Xcitium platform generates a unique token for each user when you enroll a device for them. This token is used by the communication client on the device to authenticate the enrollment request to Xcitium. A single token can be used to enroll any number of devices for the same user. A token is valid for 720 days.
The 'User Tokens' interface displays a list of generated user tokens. You can use these tokens to manually enroll device for specific users
-
Click 'Assets' > 'User Management' > 'User List'
-
Click the name of a user
-
Click the 'User Tokens' link
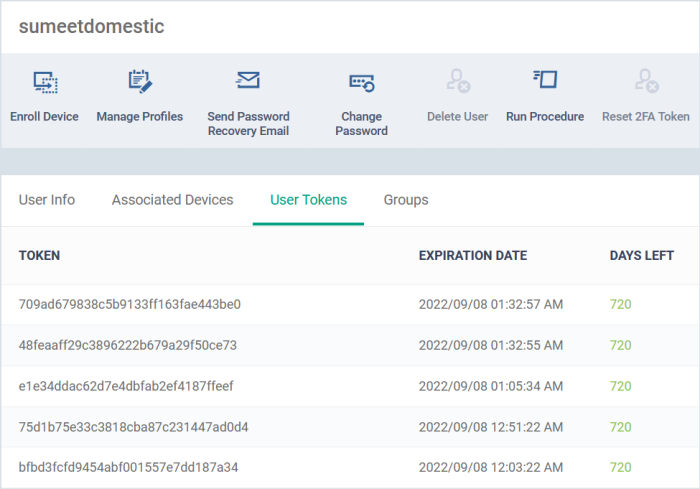
|
User Tokens - Column Descriptions |
|
|---|---|
|
Column Heading |
Description |
|
Token |
The unique serial number of each enrollment token. |
|
Expiration Date |
Date till which the token is valid. Users can enroll devices using the same token until expiry. |
|
Days left |
How many days remain until the token expires. |
View and manage user groups to which the user belongs
-
Click 'Assets' > 'User Management' > 'User List'
-
Click the name of a user
-
Click the 'Groups' tab to view all groups to which the user belongs:
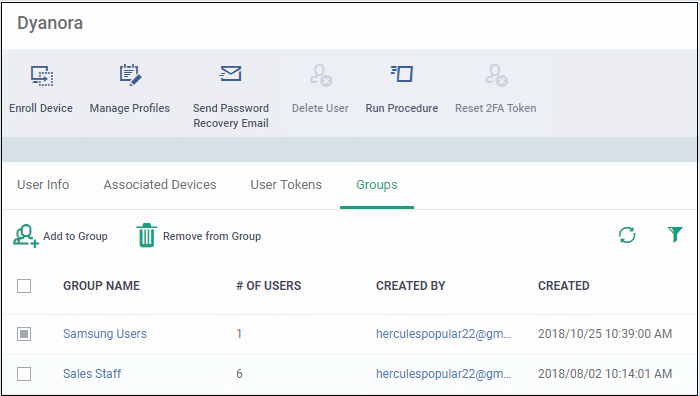
|
Groups - Column Descriptions |
|
|---|---|
|
Column Header |
Description |
|
Group Name |
The label of the user group
|
|
Number of Users |
The total count of users in the group. |
|
Created By |
The administrator who added the group.
|
|
Created |
The date and time at which the group was created. |



