Edit a Device Group
The 'Group Management' interface lets you view/add/remove devices, rename the group and manage group policies.
-
Click 'Assets' > 'Devices' > 'Device List'
-
Click the 'Group Management' tab
-
Click 'Show all' on the left to open the list of all groups
-
Click the name of the group you want to edit
The group management interface for
the selected group opens with the list of devices in the groups and
their details:
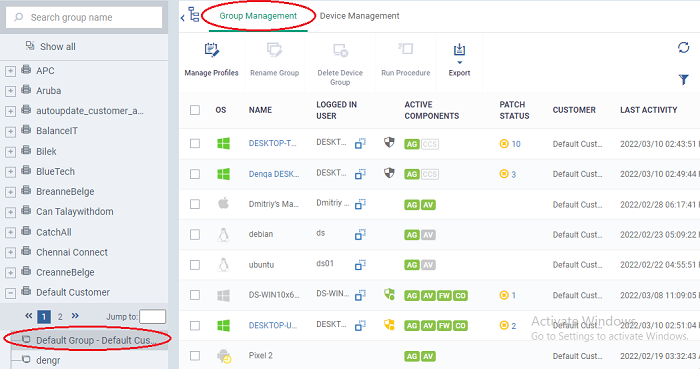
|
Column Heading |
Description |
|||||||||
|---|---|---|---|---|---|---|---|---|---|---|
|
OS |
The operating system of the device. |
|||||||||
|
Name |
The label assigned to the device by the user.
|
|||||||||
|
Logged in User |
The name of the user currently signed-in to the device.
|
|||||||||
|
Active Components |
The possible components for each OS are as follows:
|
|||||||||
|
Patch status |
The number of patches available for Windows endpoints. Patch statuses are as follows:
|
|||||||||
|
Customer |
The name of the company to which the device is enrolled. By default, it is your company. |
|||||||||
|
Last Activity |
The date and time at which the device last communicated with the Xcitium server. |
|||||||||
|
Controls |
||||||||||
|
Add Devices to Group |
Include managed devices of any operating system to the group. See Add new devices to a group for more details. |
|||||||||
|
Manage Profiles |
View and apply configuration profiles to all member devices in the group at once. See Assign Configuration Profiles to a Device Group for more details. |
|||||||||
|
Rename Group |
Change the label of the group. |
|||||||||
|
Delete Device Group |
Remove unwanted device groups from Xcitium. Note - You cannot delete a device group unless it is empty. Remove all member devices before deleting. See Remove a Device Group for more details. |
|||||||||
|
Remove from Group |
Remove unwanted devices from the group. See Remove devices from a group for more details. |
|||||||||
|
Run Procedure |
Execute script and patch procedure on devices. See Run Procedures on Device Groups for more help with this. |
|||||||||
|
Export |
Save a list of devices in the group in .csv
format. The exported .csv is available in 'Dashboards' > 'Reports' See Export the List of Devices in a Group for more details. |
|||||||||
-
Click column headers to sort the items in ascending/descending order of entries in that column.
Search and Filter Options
-
Click the funnel button
 at the right end to open the filter options.
at the right end to open the filter options.
To filter the items or search for a device based on its OS, online status, name, patch status, currently logged-in user and/or a period of last activity, enter the search criteria in part or full in the text box and click 'Apply'.
-
To display all the items again, remove / deselect the search key from filter and click 'OK'.
-
Click 'Assets' > 'Devices' > 'Device List'
-
Click the 'Group Management' tab
-
Click 'Show All' or 'Default Customer' on the left to view the list of device groups
-
Click the name of the group you want to edit
-
Click 'Add Devices to Group' at the top right.
The
interface will list all enrolled devices that are not already in the
target group:
-
Select the devices to be added to the group and click 'Add Selected Devices'.
|
Tip: You can filter or search for specific devices using the filter options that appear on clicking the funnel icon at the top right. |
A confirmation dialog will appear.
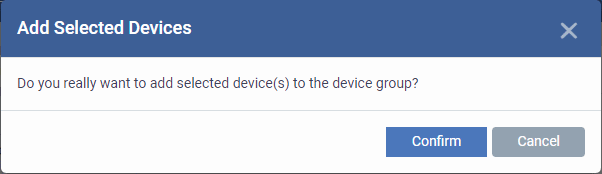
-
Click 'Confirm'. The devices will be added to the group.
Once the device(s) are added to the group, the configuration profiles, associated with the group, will be applied to the device, in addition to the profiles, which are already in effect on the device.
|
Tip: You can add a device to a group from the 'Device Details' interface too. For more details, see View and Manage Device Group Membership. |
-
Click 'Assets' > 'Devices' > 'Device List'
-
Click the 'Group Management' tab
-
Click 'Show All' or 'Default Customer' on the left to view the list of device groups
-
Click the name of the group you want to edit
-
Select the device you want to remove from the group
-
Click 'Remove from Group'
-
Click 'Confirm' in the confirmation dialog.
If a device is removed from a group, any group profiles will also be removed from the device.
|
Tip: You can remove the membership of a device to a group, from the 'Device Details' interface too. For more details, see View and Manage Device Group Membership. |
-
Click 'Assets' > 'Devices' > 'Device List'
-
Click the 'Group Management' tab
-
Click 'Show All' or 'Default Customer' on the left to view the list of device groups
-
Select the group and click 'Rename group'
-
Alternatively, move your mouse over the group name and click the pencil icon or click the name of the group you want to edit and click 'Rename Group' in the group details interface.
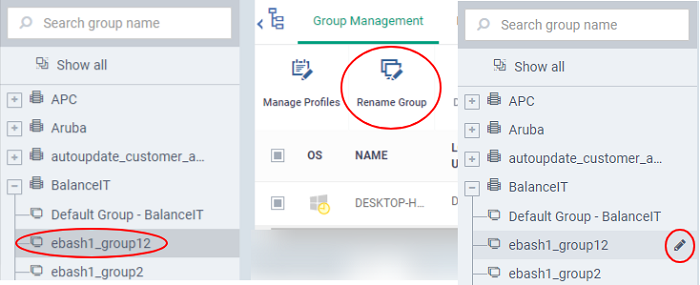
The 'Rename Group' dialog will open.
-
Enter a new name for the group in the 'Name' text box and click 'Rename'.
The group will be updated with the new name.
Export the List of Devices in a Group
-
Click 'Assets' > 'Devices' > 'Device List'
-
Click the 'Group Management' tab
-
Click the name of the group to view the list of devices in it
-
Click the 'Export' button above the table then choose 'Export to CSV':
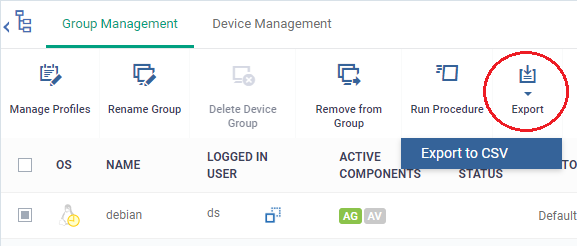
-
The CSV file will be available in 'Dashboards' > 'Reports'
-
See Reports in The Dashboards for more details.




