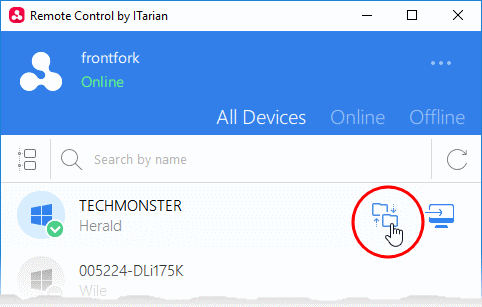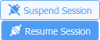Transfer Items to / from the Remote Computer
There are two ways you can manage files on remote devices:
-
Xcitium console - Click 'Assets' > 'Devices' > 'Device List' > select a running Windows device > Click 'Remote Tools' > 'File Explorer'. Windows devices only.
-
Remote Control app - Click 'Assets' > 'Devices' > 'Device List' > 'Device Management' > select a Windows / Mac device > Click the 'File Transfer' button. Windows and Mac devices.
This section explains how to transfer files using the remote control app.
-
Download and install the remote control app.
-
Click 'Assets' > 'Devices' > 'Bulk Installation Package'
-
Click the 'Remote Control by Xcitium' tab
-
Choose the operating system of your admin machine
-
Click 'Download'
-
Move your mouse over an endpoint and click the file transfer icon on the right:
The interface shows the file systems of the local and remote computers in adjacent panes:
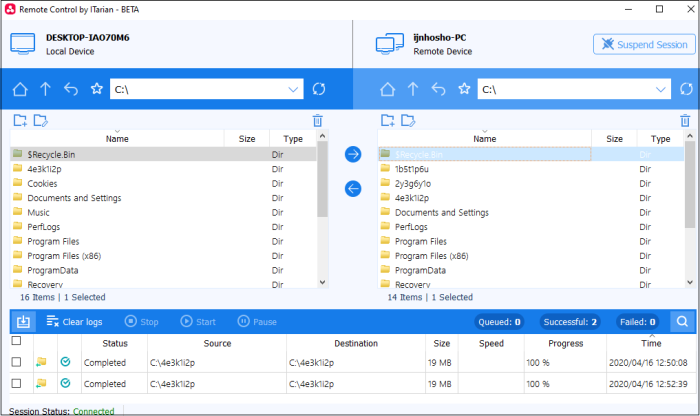
You can transfer files, create folders, rename folders and more:
|
|
- |
Go to the root folder of the selected drive/partition |
|
|
- |
Go one level up the file structure |
|
|
- |
Return to the previous location |
|
- |
Add current folder to favorites.
|
|
|
|
- |
Folder address bar
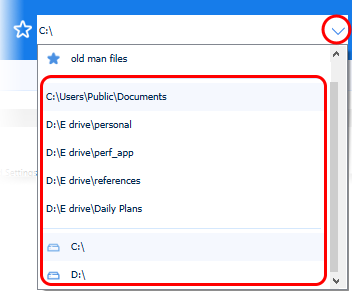 |
|
|
- |
Pause and resume file transfer sessions.
|
|
|
- |
Transfer files from the local device to the remote device
|
|
|
- |
Transfer files from the remote device to the local device
|
|
|
- |
Remove files / folders
|
|
|
- |
Create a new folder
|
|
|
- |
Rename a file / folder
|
|
|
- |
Refresh the content |
-
The lower pane shows the progress of your transfers. You can stop, pause or resume on-going transfers:

|
Column Header |
Descriptions |
|---|---|
|
Status |
The progress of the transfer. Statuses include 'Preparing', 'In-progress', 'Pending', 'Completed', 'Canceled', 'Paused', 'Conflict' and 'Failed'. |
|
Source |
Location of the item on the origin device |
|
Destination |
Location to which the item is being copied. |
|
Size |
File size |
|
Speed |
The rate of the file transfer |
|
Progress |
Shows the transfer process in percentage |
|
Time |
Date and time of file transfer |
|
Controls |
|
|
|
Expand / collapse the pane |
|
|
Clears the transfer entries in the table |
|
|
Restart a canceled, paused or failed file transfer |
|
|
Stop a file transfer |
|
|
Pause a file transfer |
 |
Search for a file/folder that was part of a transfer operation. |
The file management interface lets you:
Suspend / resume a file transfer session
When a file transfer session is in progress, you can pause and resume it.
-
Click 'Suspend Session' / 'Resume Session' button at top-right
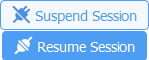
-
When you suspend a file transfer session, all individual file transfers are paused.
-
Individual file transfers are resumed from where they were stopped when the session is resumed again.
-
File transfer sessions can be paused for a maximum of 2 hours, after which the session is terminated.
Transfer files / folders between the local and remote devices
Copy items from local computer to remote computer
-
In the left pane, select the items you want to transfer from the local computer
-
Use the 'Shift' or 'Ctrl' keys to select multiple items
-
In the right-pane, browse to the destination folder on the remote device
-
Click 'Send' (right arrow)
Or
-
Drag-and-drop the items from the left pane to the right pane
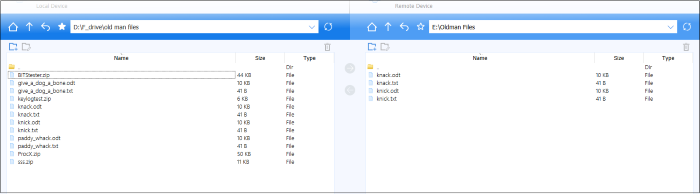
-
Click 'Proceed' to at the confirmation box:
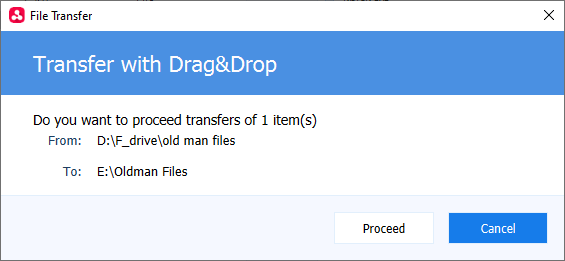
-
You will see the following message if the file already exists in the destination:
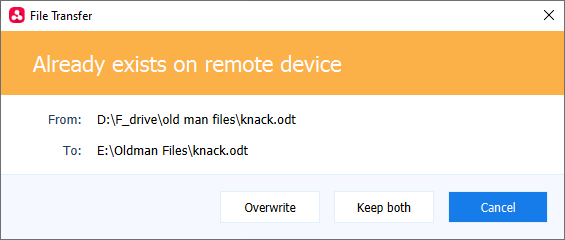
-
Overwrite - The file you are copying from your machine replaces the file in the remote device
-
Keep both - The file you are copying is appended with a version number. For example 'File_name(1)'
Copy items from the remote device to the local computer
-
Select the items you want to copy from the remote machine in the right-hand pane
-
Use the 'Shift' or 'Ctrl' keys to select multiple items
-
Browse to the local folder you want to copy them to in the left-hand pane
-
Click 'Receive' (left arrow)
Or
-
Drag-and-drop the items from the right pane to the left pane
A confirmation is shown:
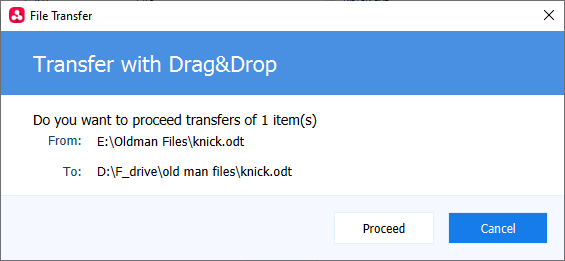
-
Click 'Proceed' to continue the copying operation
-
You will see the following message if the file already exists in the destination:

-
Overwrite - The file from the remote device replaces the file on your local machine.
-
Keep both - The file from the remote device is appended with a version number. For example 'File_name(1)'
You can view the status of the transfer in the lower pane.
Note - You can send and receive files at the same time.
-
Click the folder icon
 on the local or remote device
on the local or remote device
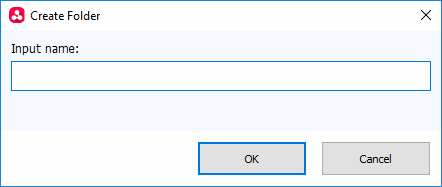
-
Enter folder name and click 'OK'
-
Select a folder / file on the local or remote device
-
Click the edit icon

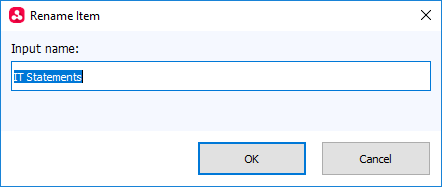
-
Update the name of the folder / file and click 'OK'
-
Alternatively, just click on an item and rename it.
-
Select the items you want to delete
-
Click the trash can icon

-
Hold the 'Shift'' or 'Ctrl' keys to select multiple items
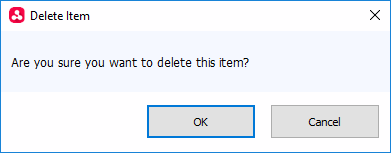
-
Click 'OK' to confirm
-
To stop a file transfer, select it from the status pane below and click 'Stop'

-
The file transfer process is canceled
You can restart the transfer or remove from the status list. When you start a canceled file transfer, it starts again from the beginning.
-
Click 'Clear Logs' at the top to remove all entries
-
Select a stopped file transfer and click 'Start' at the top

-
The transfer will start from the beginning and show as completed when done.
Pause / Resume a File Transfer
-
When a file transfer is in progress, select it and click 'Pause' above

-
The process will stop and show as 'Paused'
-
To resume a paused file transfer, select it and click 'Start' above

-
The file transfer will resume from where it was paused.
-
You can add folders you access often to your favorites for quick access.
-
Click the address bar to view your favorite folders.
-
You can add up to five folders to favorites.
Add favorites
-
Browse to the folder you want to favorite. The folder path is shown in the address bar.
-
Click the star icon
 at the left of the address bar:
at the left of the address bar:
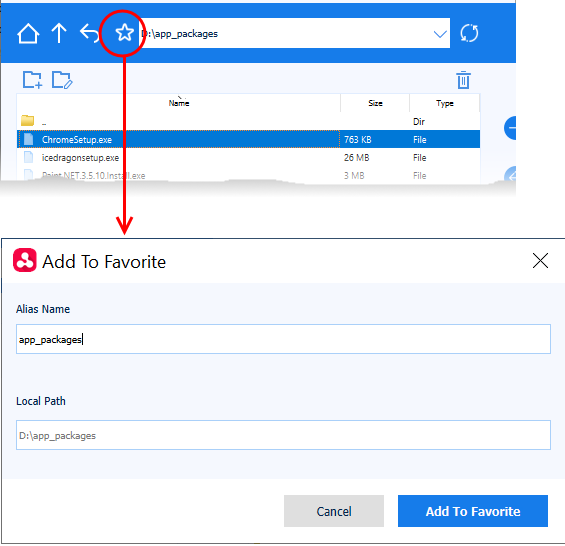
Alias Name - Enter a friendly name for the folder to easily identify it in the drop-down
Local path - Auto-populated with the path of the chosen folder
-
Click 'Add to Favorite'
The folder is added and available for quick access from the address bar drop-down:
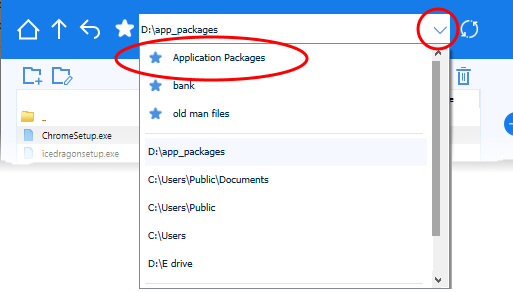
-
Repeat the process to add more favorites
-
Note: You can add maximum of five folders to the favorites list.
Edit a favorite
-
Open the favorite folder and click the star icon
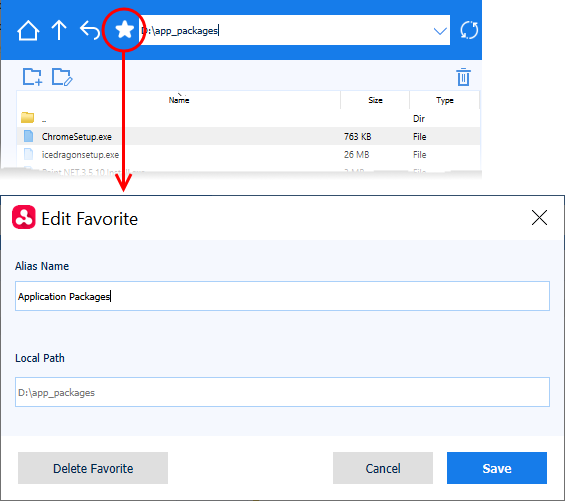
-
Edit the name and path as required
-
Click Save for your changes to take effect
Remove a favorite
-
Open the favorite folder and click the star icon
-
Click Delete Favorite in the 'Edit Favorite' dialog
Automatically terminate the file transfer session on completion of file transfers
-
Click 'X' to close the app while a transfer is in-progress
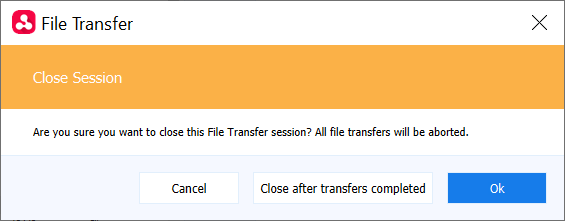
-
Click 'Close after transfers completed' in the warning dialog:
The session automatically terminates after all file transfers are complete.