Procedure Settings
-
You can run task scripts and patch scripts on Windows devices by adding a 'Procedures' section to a profile.
-
Note - This section lets you manage the procedures on a specific profile. The procedures themselves are actually created at 'Assets' > 'Configuration Templates' > 'Procedures'. Click here for help to configure a procedure.
-
Note also - Make sure patch management isn't disabled. You check this by looking in the 'Patch Management' section of the profile. If the profile doesn't have such a section, then patching is enabled.
Add procedures to a profile
-
Click 'Assets' > 'Configuration Templates' > 'Profiles'
-
Open the Windows profile you want to work on
Click the 'Procedures' tab then 'Edit', if it has already been added to the profile
OR
Click 'Add Profile Section' > 'Procedures' if it hasn't yet been added
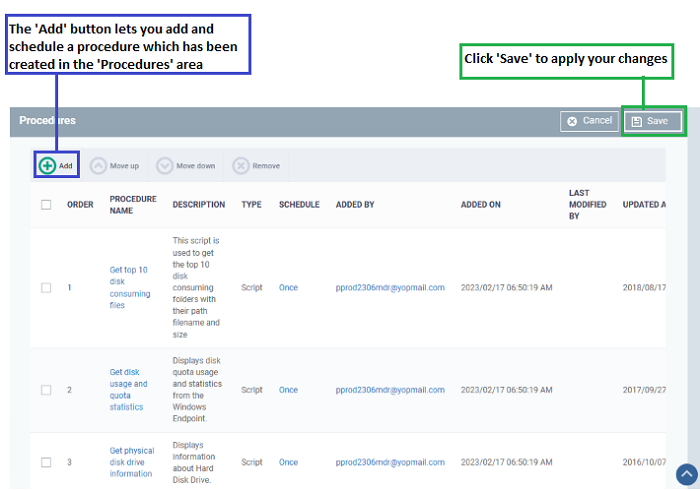
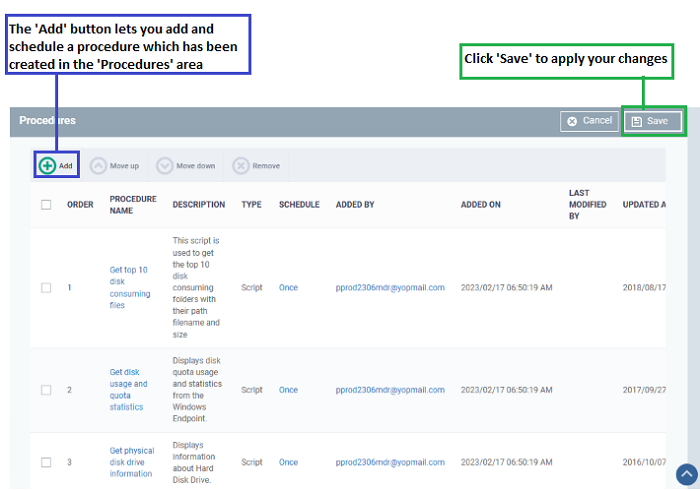
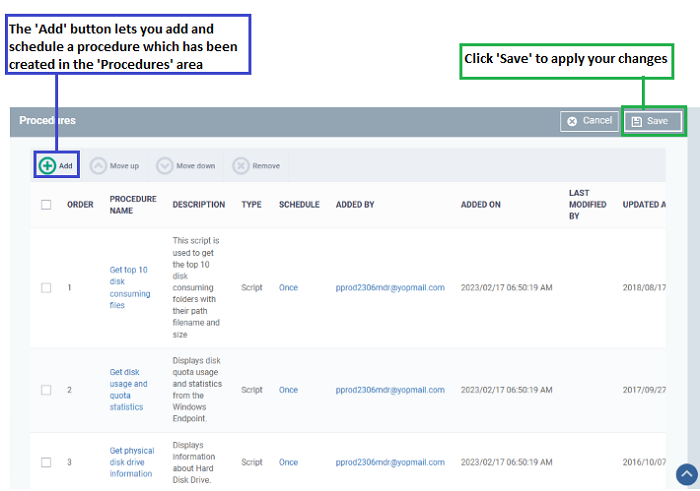
Note : Procedure order is an order in the current list. If multiple procedures are scheduled for the same time,
they are executed in random order or simultaneously. Otherwise it will be executed in numeric order.
Add
a procedure
-
Choose 'Procedures' from the 'Add Profile Section drop down' and click 'Add'.
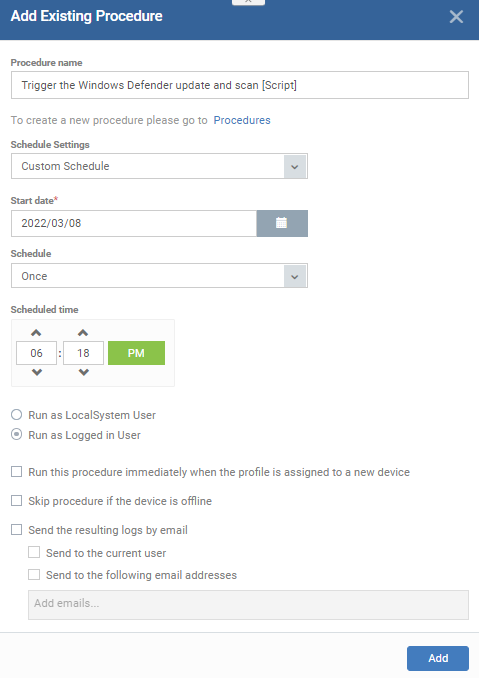
|
Add Existing Procedure to a Profile - Form Parameters |
|
|---|---|
|
Parameter |
Description |
|
Procedure Name |
Choose an existing procedure by typing the first few characters of the procedure name. Make sure you have already approved the procedure. See View and Manage Procedures if you want help to create procedures. |
|
Schedule Settings |
Two options are available - 'Schedule on a maintenance window' and 'Custom schedule'.
Set a time-slot for the procedure to run on devices which use this profile (optional).
Schedule on a maintenance window
|
|
User Account Options |
|
|
Execution Options |
Run this procedure immediately when the
profile is assigned to a new device - The procedure will
run on target devices as soon as the profile is applied to the
device, in addition to any schedule. Skip procedure if the device is offline - The procedure will be aborted is the device is not connected to Xcitium at the time of execution. By default, procedures are queued for later deployment if the device is not connected to Xcitium. The task will be executed as soon as it comes online.
|
|
Report Options |
Script procedures only
|
|
Configure parameters |
Only for script procedures with variable parameters.
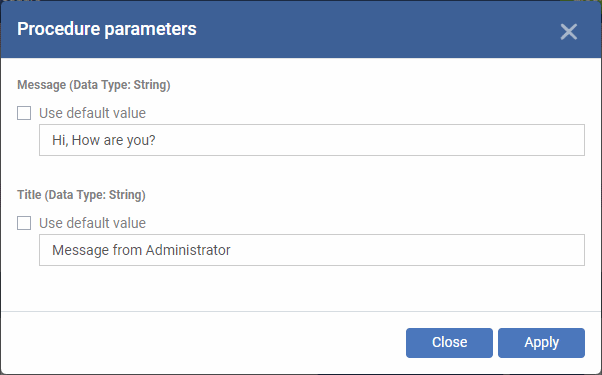
|
-
Click 'Add'
-
Repeat the process to add multiple procedures to the profile
-
Click 'Save' to add the procedures to the profile
Edit a procedure:
-
Click 'Assets' > 'Configuration Templates' > 'Profiles'
-
Open the Windows profile containing the procedures component to be edited
-
Click the 'Procedures' tab
-
Click 'Edit' and select the procedure that needs to be modified.
-
Modify the procedure as required and save it. See View and Manage Procedures for help with this.
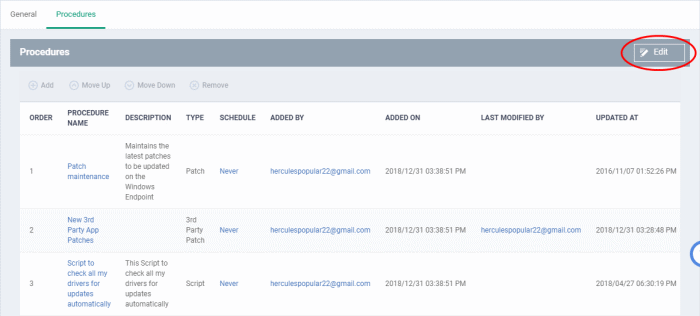
-
Then click either 'Add', 'Move Up', 'Move down', or 'Remove' based on the changes that need to take effect.
-
Click 'Add' to add another procedure to the existing list
-
Click 'Move Up' to increase the priority of the procedure
-
Click 'Move Down' to decrease the priority of the procedure
-
Click 'Remove' to delete the procedure.
-
Click 'Save'.



