Create a Custom Procedure
Xcitium lets you create custom script/patch procedures to achieve specific tasks. Click the following links to find out more:
Create a custom Windows / Mac OS script procedure
-
Click 'Assets' > 'Configuration Templates' > 'Procedures' > 'Create' > 'Create Windows Script Procedure' or 'Create macOS Script Procedure'
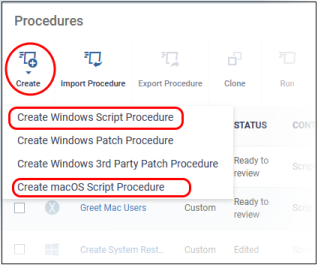
The process to create script procedure for Windows and Mac OS is the same. Windows script procedure creation is explained below.
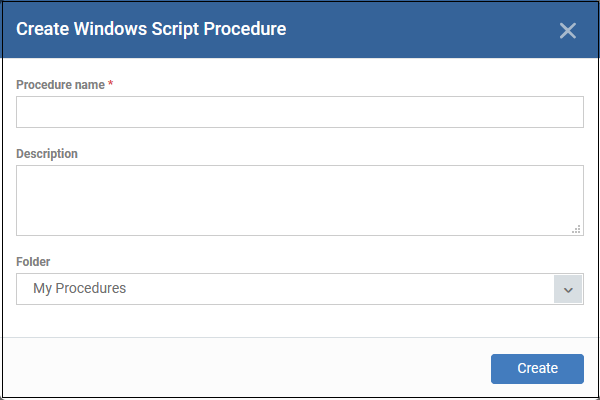
-
Procedure name - Create a label which describes the purpose of the procedure.
-
Description - Add background comments and notes about the procedure.
-
Folder - Specify where it should be saved
Click 'Create'
-
You are taken to the procedure configuration screen:
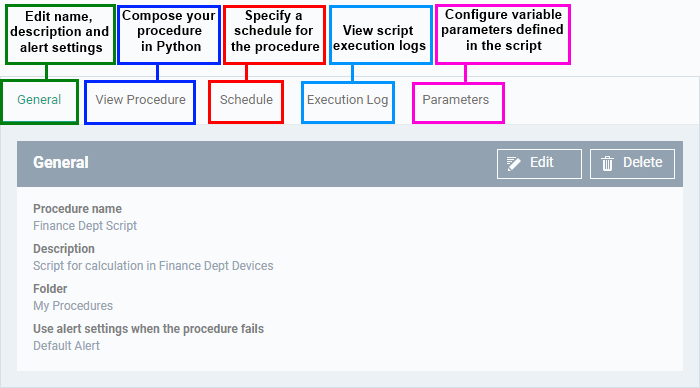
-
Click 'Edit' to modify the basic settings:
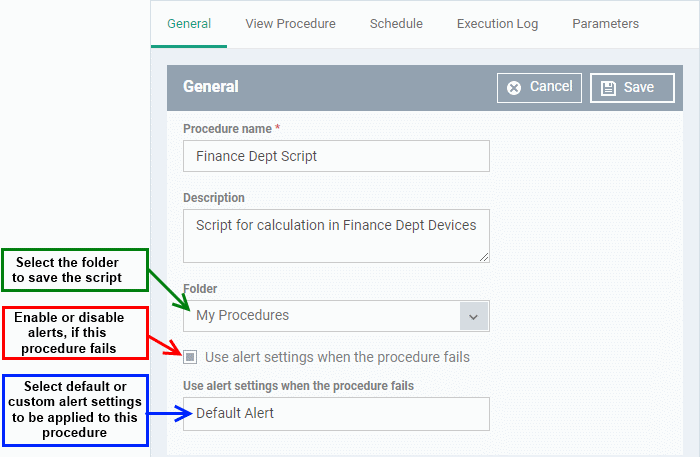
-
Alert settings - Choose the alert template to be used for notification when this procedure is run.
-
'Default Alert' - Chosen by default. You can view the settings of the default alert in 'Assets' > 'Configuration Templates' > 'Alerts'. You can create custom alert settings if required from this interface.
-
Start typing the name of the custom alert template and choose from the options. Make sure the alert is active to receive notifications.
-
See Change Alert Settings to read more.
-
Click 'Save' to apply your settings.
-
Click the 'View Procedure' tab followed by 'Edit' to define a Python script for your procedure. The built-in text editor lets you to compose your script:
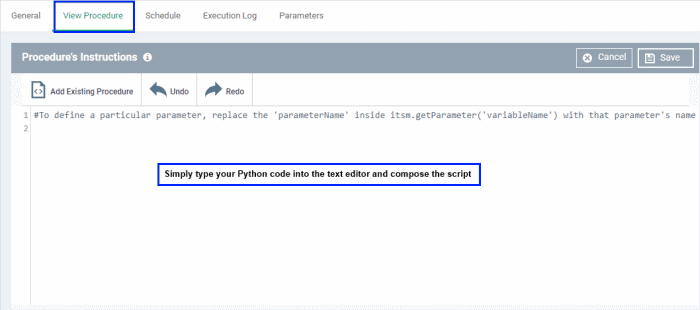
-
Click 'Save'
-
You can include variables whose values are populated when the procedure runs:
-
Click the 'View Procedure' tab followed by 'Edit'
-
In the text editor, type the parameter name and enter the value as itsm.getParameter('parameter name'). Examples:
-
Age = itsm.getParameter('age')
-
Year = itsm.getParameter('year')
-
The variables will become available in the 'Parameters' tab, once you save the procedure. You can define the type, label and default values for them. An example is shown below:
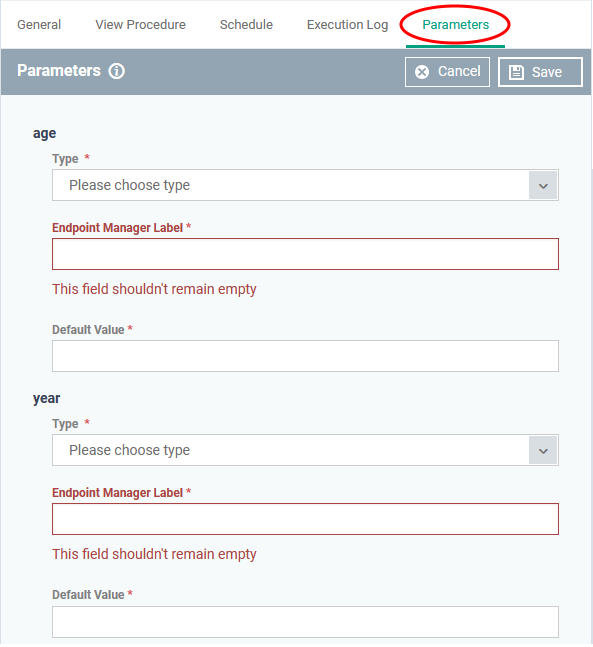
Configure the following for each parameter:
-
Type - Choose the category of variable. The supported types are:
-
Integer
-
Double
-
String
-
List
-
Endpoint Manager Label - Enter a name for the variable.
-
Default Value - Enter a value for the parameter to be taken when no value is input during run-time.
-
Click 'Save' to save the script.
-
After saving your script you need to approve it before it can be deployed in a profile.
-
You can create a schedule for a procedure when you add it to a profile. See Add a Procedure to a Profile / Procedure Schedules for more details.
-
The execution log will get populated after the procedure has successfully run on end-points. You can view the history of execution of this procedure at anytime by selecting this procedure from the 'Procedures' interface and clicking the 'Execution Log' tab.
-
Note 1. Xcitium runs a free script library at https://scripts.Xcitium.com/ which contains Python scripts covering a wide range of tasks. Feel free to try any script that fits your needs. You can also use this site to request a new script for a particular task you think will be useful. You can contribute your own scripts to the MSP forum at https://forum.mspconsortium.com/forum/script-library
-
Note 2.You can also use the 'Import' and 'Clone' features if you wish to create a new procedure using an existing procedure as a starting point
Create a custom Windows patch procedure
-
Click 'Assets' > 'Configuration Templates' > 'Procedures' > 'Create' > 'Create Patch Procedure'
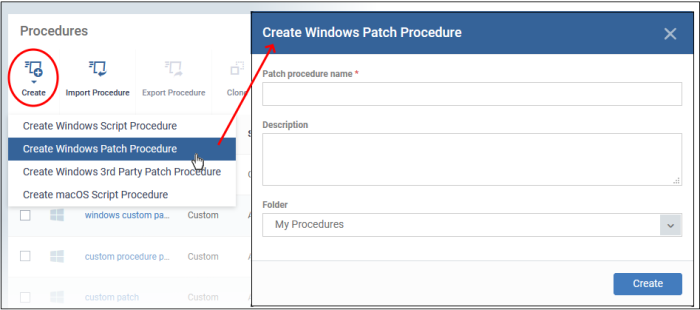
-
Enter a name and description and specify the folder where it should be saved. If required, you can create new sub-folders under 'My Procedures' in the 'Procedures' area.
-
Click 'Create' to open the configuration screen:
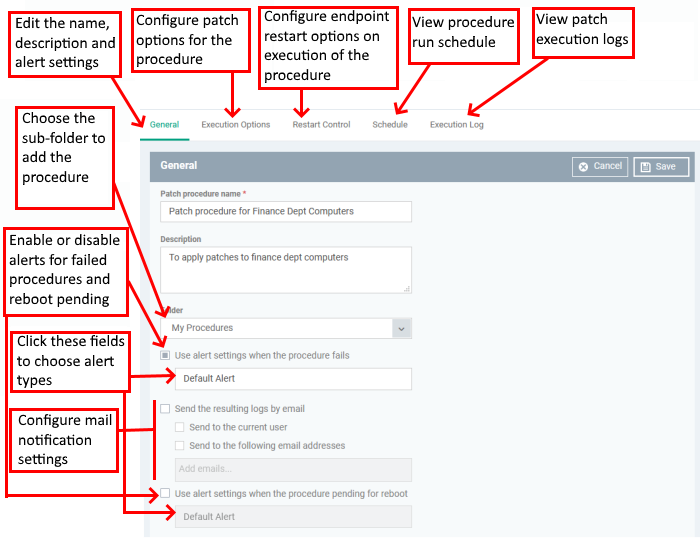
-
To configure patch options for your procedure, click the 'Execution Options' tab followed by the 'Edit' button. You can select the Microsoft software updates required for the procedure from the options.
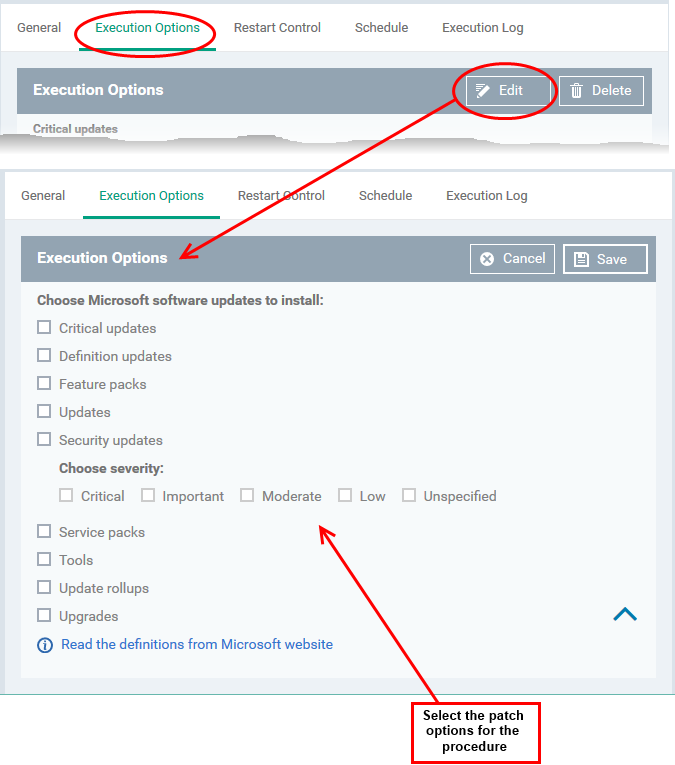
-
Click the link 'Read the definitions from Microsoft website' link to view patch details.
-
Choose which types of patch the procedure should install and click 'Save'.
-
Click the 'Restart Control' tab followed by the 'Edit' button to configure restart options for the endpoint after the procedure has run successfully.
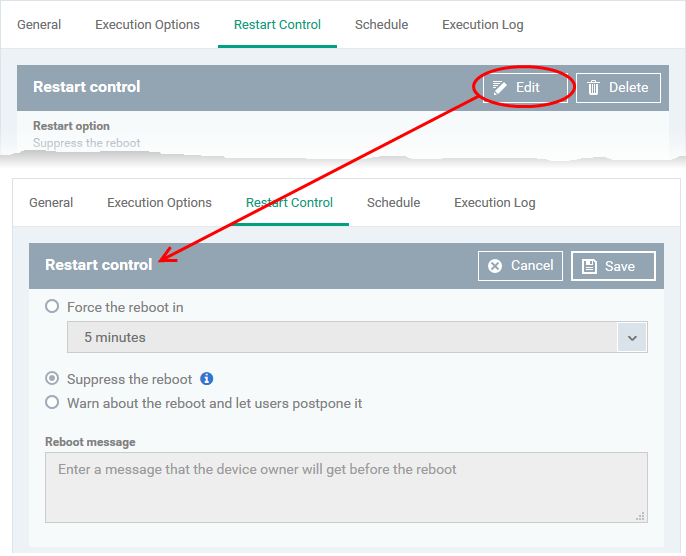
-
You can choose to:
-
Continue the operation of the endpoint without restart by selecting 'Suppress the reboot'
-
Force restart the endpoint a certain period of time after the procedure has completed.
OR
-
Display a warning to the user and let them postpone the restart. Type a message for the user if you choose this option.
-
The 'Schedule' tab will be auto-populated once you add the procedure to a configuration profile and schedule its execution. See Add a Procedure to a Profile / Procedure Schedules for more details.
-
The 'Execution Log' will be auto-populated after the procedure has been successful executed as part of a profile. You can view a history of executions at anytime by selecting this procedure in the 'Procedures' interface and clicking the 'Execution Log' tab.
-
After saving, your patch procedure will be automatically approved, added to the 'Procedures' list and can be deployed in a profile.
|
Important Note: Patches that are hidden by administrators will not be executed. See 'Manage OS Patches on Windows Endpoints' for more details. |
Create a custom 3rd party patch procedure
Windows only.
-
Click 'Assets' > 'Configuration Templates' > 'Procedures' > 'Create' > 'Create Windows 3rd Party Patch Procedure'
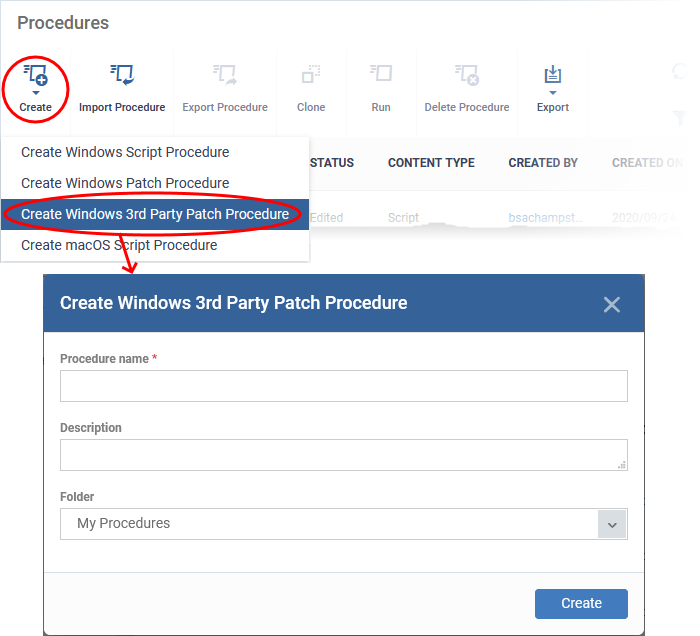
-
Enter a name and description for your procedure and specify the folder in which you want to save it.
-
Click 'Create' to open the procedure configuration screen:
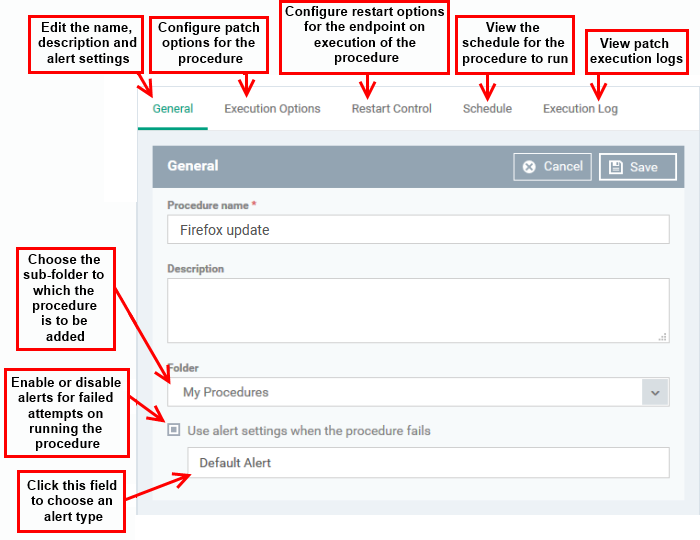
-
Click the 'Execution Options' tab followed by the 'Edit' button to configure patch options for your procedure. You can select the applications to be updated from the options.
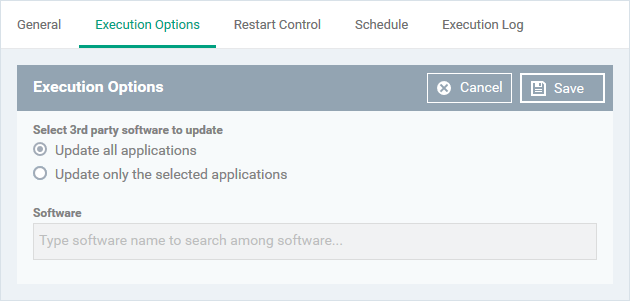
-
Select 3rd party software to update - Allows you to choose whether all upgradable applications identified at the endpoint to be updated or only specific application(s) is/are to be updated.
-
Update all applications - Select this option if you want all outdated applications in the endpoint to be updated on running the procedure.
-
Update only the selected applications - Select this option if you want only specified applications are to be updated on the endpoint, then specify the applications to be updated.
-
Start entering the first few characters of the application. The upgradable applications identified from all managed endpoints and matching the search criteria will be displayed as options.
-
Select the application from the list
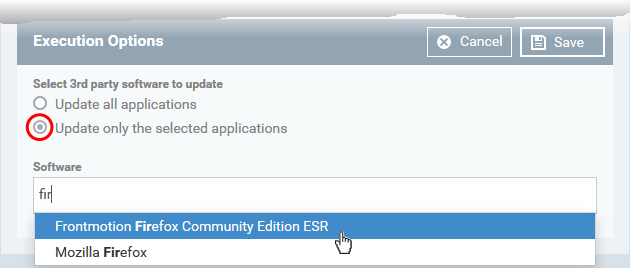
-
Click 'Save'
-
Click the 'Restart Control' tab followed by the 'Edit' button to configure restart options for the endpoint after the procedure has run successfully.
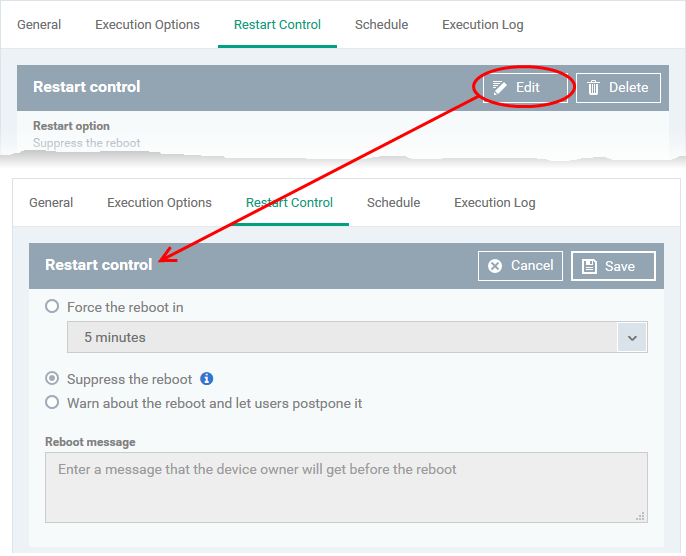
-
You can choose to:
-
Continue the operation of the endpoint without restart by selecting 'Suppress the reboot'
-
Force restart the endpoint a certain period of time after the procedure has completed.
OR
-
Display a warning to the user and let them postpone the restart. Type a message for the user if you choose this option.
-
The 'Schedule' tab will be auto-populated once you add the procedure to a configuration profile and schedule its execution. See Add a Procedure to a Profile / Procedure Schedules for more details.
-
The 'Execution Log' will be auto-populated after the procedure has been successful executed as part of a profile. You can view a history of executions at anytime by selecting this procedure in the 'Procedures' interface and clicking the 'Execution Log' tab.
-
After saving, your patch procedure will be automatically approved, added to the 'Procedures' list and can be deployed in a profile.



