Configure Communication Client Settings
Click 'Settings' > 'Settings' > 'Portal Set-Up' > 'Client Settings' > 'Windows' tab > 'Communication Client'
-
The communication client is an agent installed on your managed devices. It receives commands and tasks from the Xcitium server and implements them on those devices. The client also informs Xcitium of the endpoint's status.
-
The settings area lets you:
Configure update intervals.
Set the 'Default client version' which is installed on your endpoints. This is set to fetch and install the latest version unless you specify otherwise.
Specify whether admins can change the version of the client installed on an endpoint.
Choose whether to use an endpoint as the source from which other endpoints collect their updates. This can save time and bandwidth compared to every endpoint downloading direct from the server.
Configure the Windows communication client
-
Click 'Settings' > 'Settings' > 'Portal Set-Up' > 'Client Settings'
-
Click the 'Windows' tab > 'Communication Client'
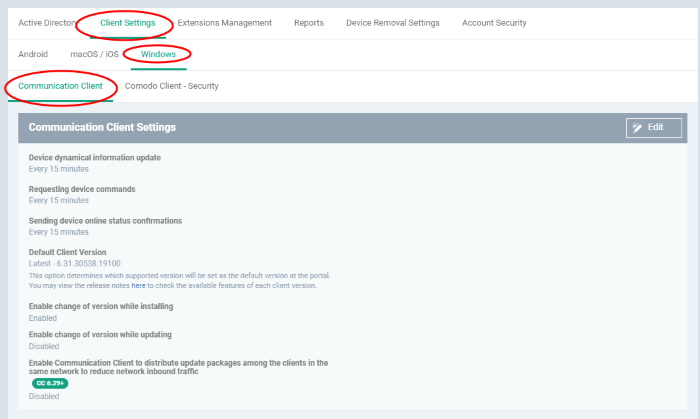
The default values of the settings are displayed.
-
Click the edit button
 on the top right to modify these settings
on the top right to modify these settings
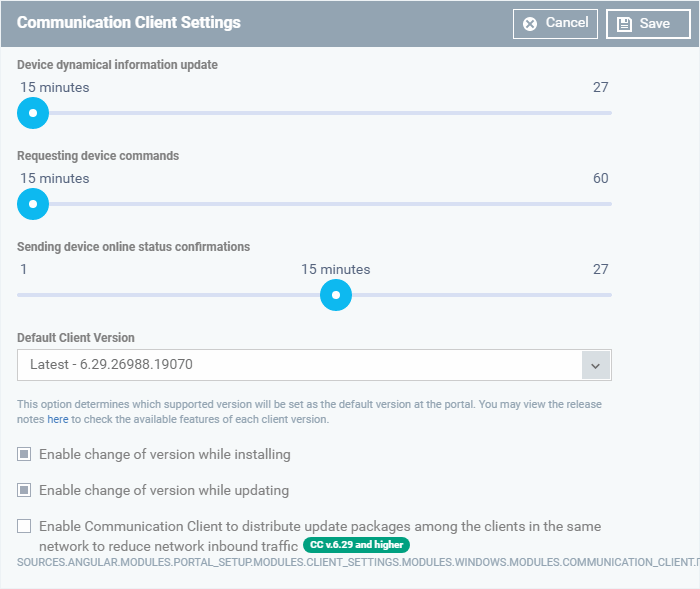
-
Device dynamical information update - How often the client should provide Xcitium with device status updates. This includes, for example, available memory, name of the device, OS summary, CCS configuration, and network information.
Use the slider to set the update interval. (Default = 15 minutes)
-
Requesting device commands - The frequency at which the client should queryXcitium for new tasks and updates.
Use the slider to set the update interval. (Default = 15 minutes)
-
Sending device online status confirmations - The frequency at which the client should send a message confirming the device is online and connected. Xcitium changes the device status to 'Offline' if it does not receive a confirmation in the set time period.
Use the slider to set the update interval. (Default = 15 minutes)
-
Default Client Version - Determines which agent version should be installed on endpoints.
Choose the default agent version from the drop down. (Default = 'Latest').
-
Enable change of version while installing - Whether admins can install a version of the client that is different to the 'Default client version'. (Default = Disabled)
If enabled, admins can choose the version of the client they want to install in the following interfaces:
Enroll devices - 'Assets' > 'Devices' > 'Device List' > 'Enroll Device'
Bulk installation - 'Assets' > 'Devices' > 'Bulk Installation Package'
Remote Installation - 'Assets' > 'Devices' > 'Device List' > select a Windows device without CCS > 'Install or Manage Packages'.
-
Enable change of version while updating - Whether admins can update a client to a version that is different to the 'Default client version'. (Default = Disabled)
If enabled, admins can choose the version of the client they want to update to in the following interfaces:
Update additional packages - 'Assets' > 'Devices' > 'Device List' > 'Install or Manage Packages' > 'Update Additional Packages'
Updates section of Windows profile - 'Assets' > 'Configuration Templates' > 'Profiles' > 'Windows Profile' > 'Updates' profile section
Note- Make sure to upgrade to a higher version. Installing a lower version than the existing agent is not supported.
-
Enable Communication Client to distribute update packages among the clients in the same network to reduce network inbound traffic - Download updates to a managed endpoint, then use that endpoint as the source from which other endpoints collect their updates.
This saves internet bandwidth usage and accelerates updates in large networks.
If enabled, your endpoint clients will follow this process at update time:
The endpoint first checks other endpoints to see if the update is installed on them
If available, the client fetches the update from the local endpoint
If not available, the client downloads the update from the default download servers
This endpoint then becomes the source from which other endpoints collect their updates.
You can choose the type of updates that use this mechanism:
Communication Client updates (Version 6.29 or higher)
Xcitium Client Security updates (Version 11.4 or higher)
Antivirus Database updates (Version 11.4 or higher)
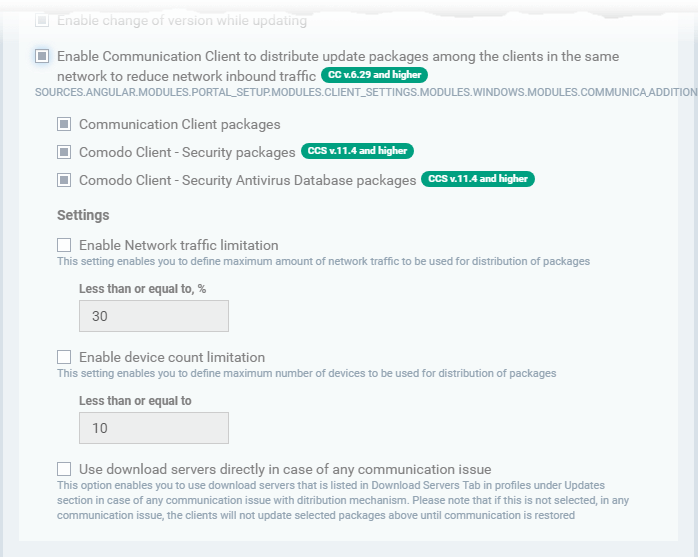
Enable Network traffic limitation - The maximum % of network bandwidth that can be used to share updates. (Default = 30%)
Enable device count limitation - The maximum number of devices with which the client is allowed to share updates. Default = 10.
Use download servers directly in case of any communication issue - If the endpoint cannot contact other endpoints it will collect the update from the main server.
-
Click 'Save' to apply your changes.
The following table shows how clients will collect updates in different scenarios:
|
|
Enable Communication Client to distribute ... |
Select specific devices to be proxy ... |
Use download servers directly in case ... |
|
|---|---|---|---|---|
|
Scenario 1 |
 |
 |
 |
Any local device which already has the update |
|
Scenario 2 |
 |
 |
 |
Only from selected devices |
|
Scenario 3 |
 |
 |
 |
1. Any device in the local network 2. Download servers |
|
Scenario 4 |
 |
 |
 |
1. Selected devices 2. Download servers |
|
Additional Notes:
|



